-
Notifications
You must be signed in to change notification settings - Fork 40
Using Aem Content Tree
An AemContentTree class can be used whenever a path should be selected from some content tree - for example on the Siteadmin page or in the component configuration dialog window. Let's take a closer look at these two examples
The SiteadminPage class has designated method for obtaining a content tree from it - #getContentTree(). For example to select a page from the SiteAdmin content tree, we could do something like this:
siteAdminPage.getContentTree().selectPath("Summer Blockbuster Hits and Misses");This statement will select the Summer Blockbuster Hits and Misses page in the SiteAdmin context and allow to perform further actions on it, however there is designated method for that - SiteAdminGrid#openPageByTitle which should be used in this case. Now let's take a look at more useful example - using content tree in configuration dialogs.
Let's try to configure Search Component on the Search Page. At first we we will need the Search Component itself - so let's implement it!
@PageObject
public class SearchComponent {
@Inject
private AemDialog dialog;
public AemDialog getDialog() {
return dialog;
}
}This simple object keeps just the AemDialog field only. We need to control the path field element on the dialog to select some location under which search will be performed.
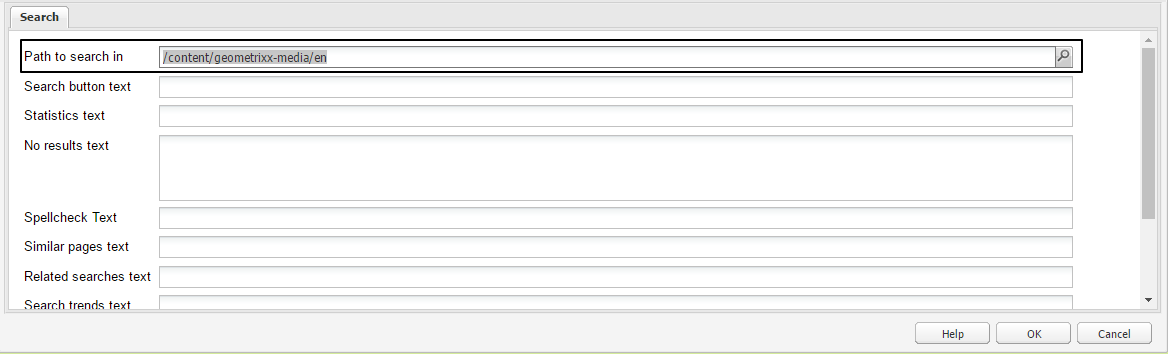
As we can see, the path field on the dialog has "Path to search in" label. We can use it in our SearchComponent class. We need to add proper declaration and getter:
import com.cognifide.qa.bb.aem.dialog.classic.field.lookup.AemLookupField;
import com.cognifide.qa.bb.aem.qualifier.DialogField;
import com.cognifide.qa.bb.aem.ui.AemDialog;
import com.cognifide.qa.bb.qualifier.PageObject;
import com.google.inject.Inject;
@PageObject
public class SearchComponent {
@Inject
private AemDialog dialog;
@DialogField(label = "Path to search in")
private AemLookupField lookupField;
public AemDialog getDialog() {
return dialog;
}
public AemLookupField getLookupField() {
return lookupField;
}
}We've used out of the box AemLookupField class here which handles such dialog fields. Now - when we've got the component, we should implement the page which contains it! But at first - let's find a css class under which this component is located to add proper @FindBy annotation:

As we can see at the image above, the component is located under div with cq-element-par_470004 class on it. Let's use it to implement Page Object of our page:
import com.cognifide.qa.bb.aem.AbstractPage;
import com.cognifide.qa.bb.qualifier.Frame;
import com.cognifide.qa.bb.qualifier.PageObject;
import org.openqa.selenium.support.FindBy;
@PageObject
@Frame("$cq")
public class GeoSearchPage extends AbstractPage {
private static final String PAGE_TITLE = "Search";
private static final String PAGE_URL = "/cf#/content/geometrixx/en/toolbar/search.html";
@FindBy(css = ".cq-element-par_470004")
private SearchComponent searchComponent;
public SearchComponent getSearchComponent() {
return searchComponent;
}
@Override
public String getContentPath() {
return PAGE_URL;
}
@Override
public String getPageTitle() {
return PAGE_TITLE;
}
}This is all we need to implement our test:
import com.cognifide.qa.bb.aem.AemLogin;
import com.cognifide.qa.bb.aem.dialog.classic.field.lookup.AemLookupField;
import com.cognifide.qa.bb.aem.dialog.classic.field.lookup.AemPathWindow;
import com.cognifide.qa.bb.aem.ui.AemDialog;
import com.cognifide.qa.bb.constants.Timeouts;
import com.cognifide.qa.bb.junit.Modules;
import com.cognifide.qa.bb.junit.TestRunner;
import com.cognifide.qa.bb.provider.selenium.BobcatWait;
import com.cognifide.test.GuiceModule;
import com.google.inject.Inject;
import org.junit.Before;
import org.junit.Test;
import org.junit.runner.RunWith;
@RunWith(TestRunner.class)
@Modules(GuiceModule.class)
public class SearchComponentTest {
private static final int OPENING_PAGE_TIMEOUT_IN_SECONDS = 200;
@Inject
private SearchPage searchPage;
@Inject
private AemLogin aemLogin;
@Inject
private BobcatWait wait;
private AemLookupField lookupField;
@Before
public void before() {
aemLogin.authorLogin();
boolean loaded = searchPage.openPageWithRefresh(OPENING_PAGE_TIMEOUT_IN_SECONDS);
assertTrue("page should be opened", loaded);
lookupField = getLookupField();
}
@Test
public void testSelectByPathWindowBlankPath() {
wait.withTimeout(Timeouts.MINIMAL).until(input -> {
AemPathWindow pathWindow = lookupField.openPathWindow();
pathWindow.getContentTree().selectPath("Community Sites");
return pathWindow.clickOk();
});
}
private AemLookupField getLookupField() {
SearchComponent searchComponent = searchPage.getSearchComponent();
AemDialog dialog = searchComponent.getDialog();
dialog.open();
AemLookupField lookup = searchComponent.getLookupField();
lookup.clear();
return lookup;
}
}The #getLookupField() method is just collecting and returning the AemLookupField which will be a subject to configure in our test. In the test method we are selecting the "Geometrixx Gov" catalog. Why this is not a full path? Bobcat sees only what the end user can see so we need to click on something visible in the dialog window:
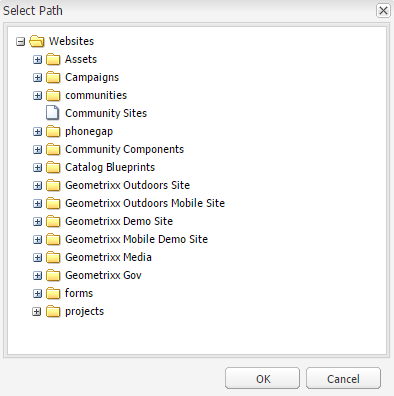
However, we can select some nested location also - "Geometrixx Media/English" will also work. If everything will go smooth the test will pass. You can extend it with your own logic if you want.
- Configuring Bobcat
- Selenium enhancements
- Cucumber enhancements
- Traffic analyzer
- Email support
- Reporting
- Cloud integration
- Mobile integration
- Executing tests on different environments
- Working with multiple threads
- Tips and tricks
- Authoring tutorial - Classic
- AEM Classic Authoring Advanced usage
- Siteadmin
- Sidekick
- Aem Component
- Working with author pages
- Working with Publish pages
- Advanced component interactions
- Working with Context Menu
- Using Aem Content Tree
- Aem Content Finder
- Storing component configurations
- Working with packages
- Jcr Support
- Authoring tutorial - Touch UI
- Adding and editing a component
- Sites management tutorial