-
Notifications
You must be signed in to change notification settings - Fork 7
How to generate your own Google Cloud Console project credentials
Marco Zanon edited this page Dec 31, 2022
·
5 revisions
In order to use this Thunderbird add-on, a Google Cloud Console project is needed, and specifically its Client ID and Client Secret properties.
As Google apparently forbids open source projects to include such credentials (because they would be in clear), every user must create a Google Cloud Console project on his own before using this add-on.
(The following steps and screenshots were valid as of October 24th 2022.)
- Login to Google Cloud Console.
- In the Enabled APIs & services page, create a new project with:

-
Project name: whatever you want, e.g.: "YOURNAME-Google-4-TbSync".

-
Project name: whatever you want, e.g.: "YOURNAME-Google-4-TbSync".
- In the Library page, search for the Google People API card and enable the corresponding API.
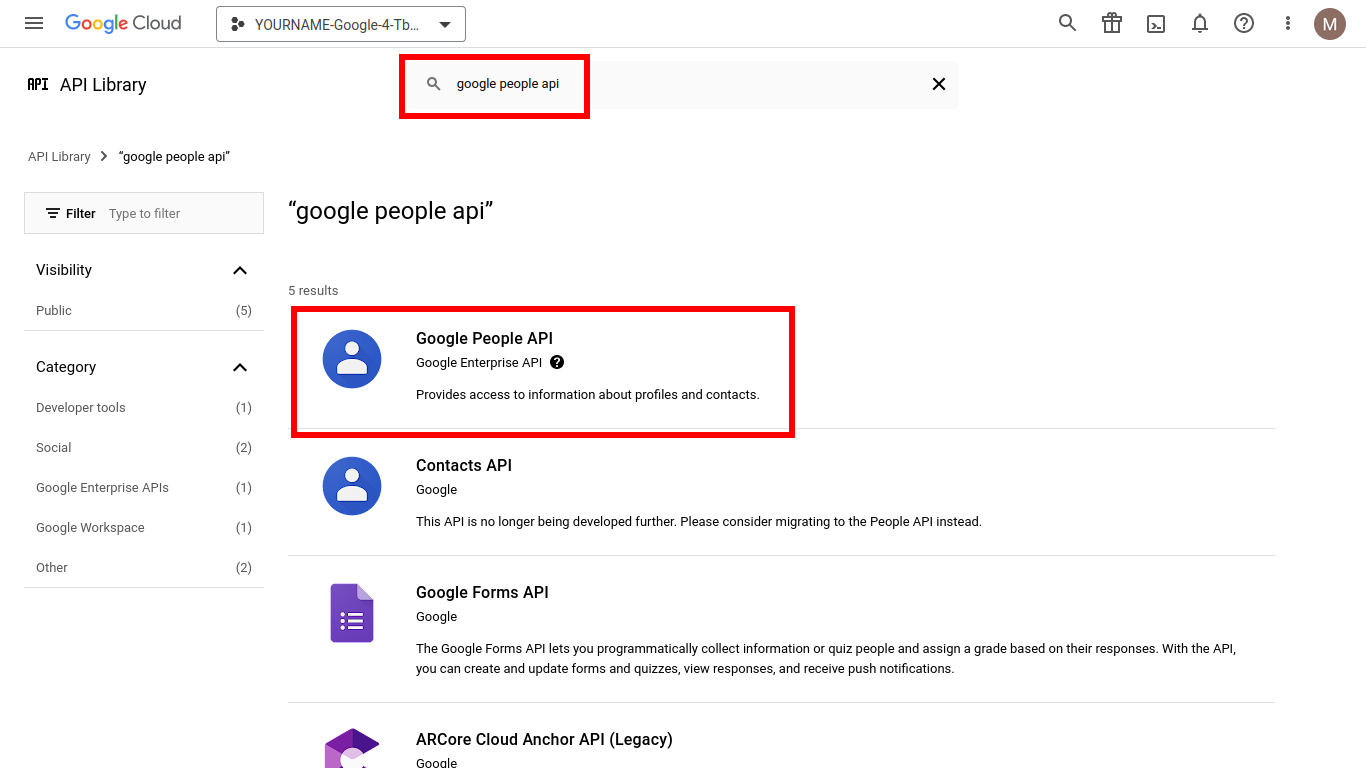
 Also make sure the Contacts API is not enabled, as it would interfere with Google People API.
Also make sure the Contacts API is not enabled, as it would interfere with Google People API. - In the OAuth consent screen page, create a new consent screen with:
-
User type: external;

- App name: whatever you prefer, but it would be appropriate to reuse the project name, e.g.: "YOURNAME-Google-4-TbSync";
-
User support email: your email address;

-
Developer contact information: your email address;
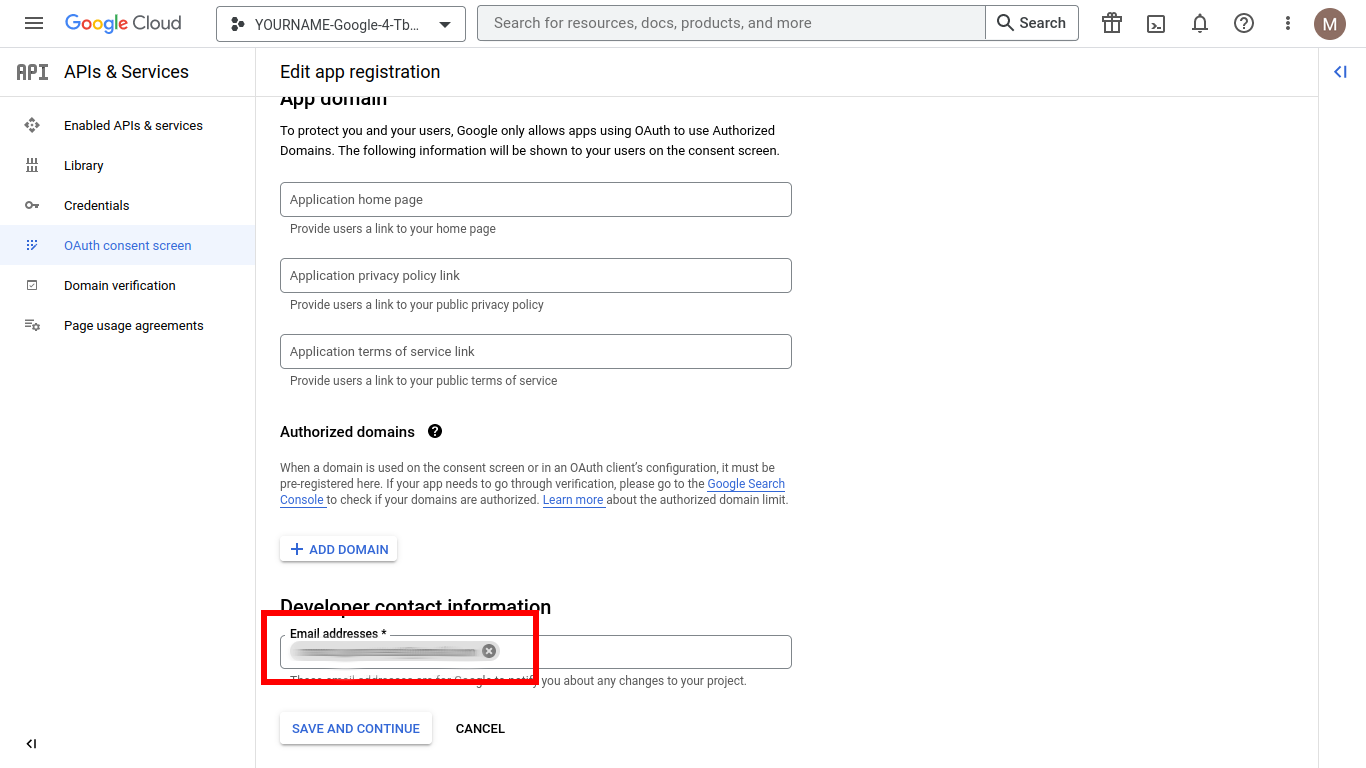
- scopes: "https://www.googleapis.com/auth/userinfo.profile", "https://www.googleapis.com/auth/userinfo.email" (which will be displayed in Your non-sensitive scopes) and "https://www.googleapis.com/auth/contacts" (which will be displayed in Your sensitive scopes); just for the sake of simplicity, these are the same lines you can simply copy & paste:
https://www.googleapis.com/auth/userinfo.profile https://www.googleapis.com/auth/userinfo.email https://www.googleapis.com/auth/contacts


-
Test users: your email address (just to test that everything works fine) and all the email addresses you want to use this add-on (i.e.: all the Google accounts you want to synchronize with).



-
User type: external;
- In the Credentials page, create a OAuth Client ID with:
- Application type: Desktop app;
-
Name: whatever you want.


 Write down the Client ID and Client Secret properties displayed on screen (and keep them safe!).
Write down the Client ID and Client Secret properties displayed on screen (and keep them safe!).
You're done. Store those credentials properly!