-
-
Notifications
You must be signed in to change notification settings - Fork 645
Organizer
The Vault Organizer allows you to view your items in a table format, and then sort and filter them. It also allows bulk operations like tagging, adding notes, and lock/unlock. Think of it as a more powerful version of the Compare feature, that is designed to help you sift through a pile of items and figure out what to keep and what to dismantle.
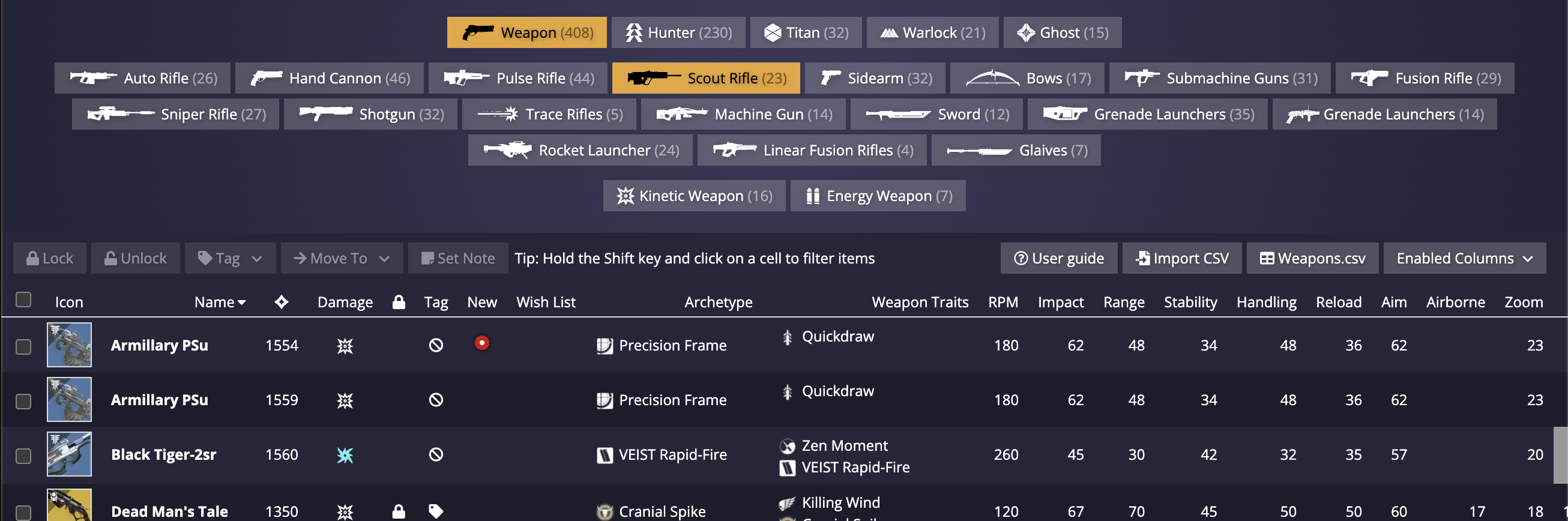
The Organizer works on a whole category of items at a time. Start by selecting the top-level category, like Weapons or Armor, then the sub-category like Sidearms or Hunter Helmets. When you select far enough, the matching items will be shown in a table.
Item Search works on this page, so you can type any search in the search bar to further narrow down the table. To make things easier, you can hold the Shift key and click on any cell to narrow the table down to items matching that cell. For example, shift-click on the Void icon to show only items with Void energy. Or shift-click on a perk to show items that have that perk.
Click on the headers to sort the table by that column. You can hold the Shift key and click on another header to sort by multiple columns. A little arrow will appear to show that the column is used for sorting, and which direction it sorts.
Click the "Enabled Columns" dropdown to check and uncheck which columns you want to see. The list of enabled columns is saved separately for Weapons and Armor, so you can customize the view to your liking. Some columns have different variants, like the "Perks, Mods & Shaders" column which shows a lot of info, and the "Weapon Traits" column which is more compact. Likewise, "Base Stats" show stats without considering the effect of mods or masterworks, while "Stats" shows the final stat values.
You can select items by checking the checkbox next to each item. The checkbox in the header selects or deselects all items. You can also check an item, then hold the Shift key and check another item to select all items between the two.
Once items are selected, the toolbar lights up and provides you with actions you can perform on all checked items. Lock or unlock your items, set tags or notes, or move the items to a specific character.
You can define your own Custom Stat Toal that adds up only the stats you care about, and use that for sorting in the Organizer. From the "Enabled Columns" dropdown, click on the icon for each stat you want to include in your custom stat, and then click the checkmark to enable the column. This configuration is saved per-class, so you will have a different custom stat for Hunter, Titan, and Warlock gear. This can be set up from the Settings page as well. See Custom Stat Total for more info.
From this page you can also export Spreadsheets of your inventory, by clicking the button next to "Enabled Columns". These are the same spreadsheets that have always been available from the Settings page, and follow the same format - they are not restricted by your search or category, and always export all columns, not just the ones you have selected. At some point in the future these spreadsheets will be changed to match the Organizer table, but today they're separate. There are spreadsheets available for Weapons, Armor, and Ghosts.
If you have a .csv file containing columns labeled "Id", "Hash", "Tag", and "Notes" (and any number of other columns that are ignored), you can import the file here with the "Import tags/notes from CSV" button. This will overwrite the tags and notes for each item in your spreadsheet.
- This User Guide and the README contain a lot of information; please take your time and read them carefully.
- We provide a detailed change log for each release.
- Be sure to read the CONTRIBUTING guidelines before reporting a new DIM issue or opening a pull request.
- If you have any questions about DIM usage or want to share some information with the DIM community, please visit our Discord.