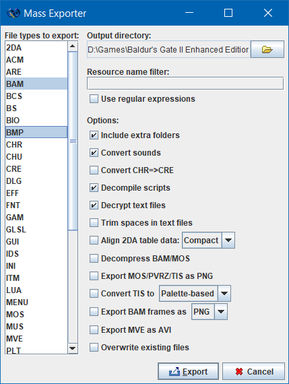-
Notifications
You must be signed in to change notification settings - Fork 37
Documentation Tools
- Creature Animation Browser
- InfinityAmp
-
Check
- Dialogues
- Scripts
- For CRE Items Not in Inventory
- For Illegal ResourceRefs...
- For Unknown IDS References
- For Corrupted Files...
- For Unused Strings
- For Illegal SoundRefs in Strings
- For Duplicate Strings
- For String Encoding Errors
- For Illegal StrRefs...
- For Unused Files...
- For Mis-indexed Effects...
- For Invalid Effect Opcodes...
- Convert
- IDS Browser
- Script Drop Zone
- Mass Export...
- Show Clipboard
- Show Debug Console
Opens a full-featured browser and viewer for creature animations. See the Creature Animation Browser documentation for further information.
Opens a simple music player for the game's MUS file type. Select the music entries you want to listen to with the horizontal arrow keys. The vertical arrow keys can be used to move entries up or down.
This option checks whether script triggers or actions in DLG resources contain any kind of issues. The results table shows errors or warnings in separate tabs.
You can choose whether to check All or Override Only.
Similar to Dialogues this option checks all BCS resources of the game for any kind of issues. The results table shows errors or warnings in separate tabs.
This option checks all CRE resources for items that are available in their resource files but not equipped to any of the creature's item slots.
With this option you can check resource of selected types whether they contain references to non-existing resources.
This option checks whether resources refer to IDS references without associated symbols in their respective IDS file. This isn't necessarily an error. Resources can make use of numeric IDS values as long as they are consistent. Certain IDS value (such as from GTIME.IDS or SPECIFICS.IDS) are commonly used as numeric values only.
You can choose whether to check BCS & BS files or Other files... which allows you to select one or more types that may contain IDS references.
This option attempts to find invalid or corrupted data in resource files of chosen types.
This option attempts to determine whether there are string entries in the dialog.tlk that are not referenced by any of the game resources.
With this option you can check whether strings with associated sounds contain references to non-existing sound resources.
This option scans the string table for duplicate entries.
This option attempts to detect malformed character encodings in the string table. It checks for malformed UTF-8 encodings in Enhanced Edition games, and unintended UTF-8 byte sequences in the original games.
With this option you can find out whether resources of chosen types make use of out-of-range string references.
Note: This operation may produce false positives for textual resources (such as 2DA or INI resource types) since Near Infinity cannot always determine whether a number is used as string reference or for something else entirely.
This option checks whether game resources of a given type are referenced by any other game resources. This is a strong indicator that the resource is actually unused by the game, unless their use is hardcoded into the game's executable directly.
This option checks whether effect entries in ITM or SPL resources are indexed correctly, i.e. global effects first, followed by ability effects in increasing order.
This option checks whether effect fields in CRE, EFF, ITM or SPL resources contain unknown or invalid data.
This section allows you to convert graphics resources into a format supported by the game engine.
See the BAM Converter documentation for further information.
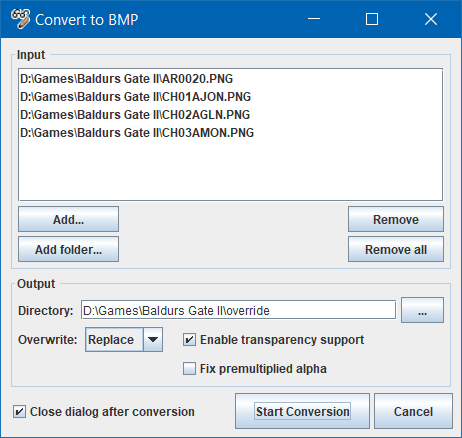
This converter simply converts files of various graphics types into BMP files Infinity Engine games can use. It's mainly intended to create files of the rather exotic 32-bit BMP variant for item descriptions of Enhanced Edition games. This BMP subtype isn't properly supported by many free or commercial graphics tools and has therefore been added to Near Infinity for convenience.
You can choose one or more support input graphics files you wish to convert. The button "Add..." lets you choose specific files. The button "Add folder..." will automatically select all supported graphics files from the selected source folder. With "Remove" and "Remove all" you can remove individual or all files added to the input file list.
Converted files will be placed into the selected output directory. In case a file of the same name already exists in the output folder you can choose whether to decide individually ("Ask"), always replace ("Replace") or skip ("Skip") the file. By default existing files are automatically replaced.
Enabling transparency support instructs the converter to create the 32-bit variant of the BMP format. With the option "Fix premultiplied alpha" you can properly convert source files containing premultiplied alpha values which is supported by some graphics formats.
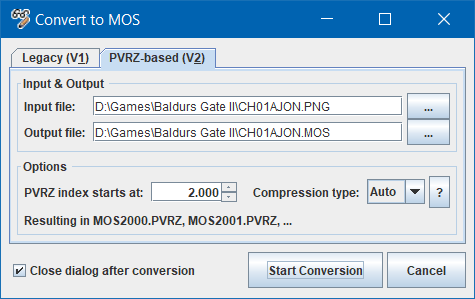
This converter allows you convert graphics files into the legacy MOS V1 or compressed MOSC format. You can also choose to convert files into the new (PVRZ-based) MOS V2 format which is supported by the Enhanced Edition games.
MOS V2: The "PVRZ start index" is required, as these files implicitly make use of PVRZ files of the filename format MOSxxxx.PVRZ where xxxx is a positive numeric value in the range 0 through 99999. Enhanced Edition games already contain a great number of MOSxxxx.PVRZ files. That's why it is recommended to use indices >= 1000. WeiDU already contains functions to take care of this issue dynamically.
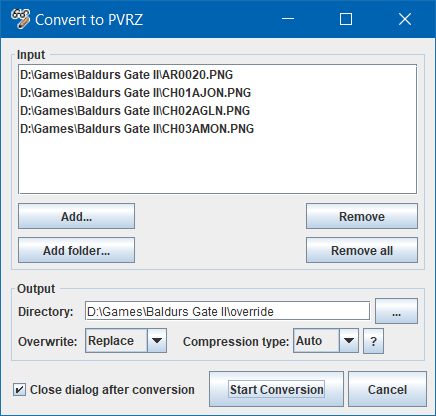
With this converter you can produce PVRZ files directly. PVRZ files are compressed textures which are used by the new variants of BAM, MOS or TIS files. Theoretically these games also allow you to use PVRZ files directly in some cases.
You can choose one or more support input graphics files you wish to convert. The button "Add..." lets you choose specific files. The button "Add folder..." will automatically select all supported graphics files from the selected source folder. With "Remove" and "Remove all" you can remove individual or all files added to the input file list.
Converted files will be placed into the selected output directory. In case a file of the same name already exists in the output folder you can choose whether to decide individually ("Ask"), always replace ("Replace") or skip ("Skip") the file. By default existing files are automatically replaced.
The compression type lets you choose the specific target format. Press the "?" button next to it for detailed information.
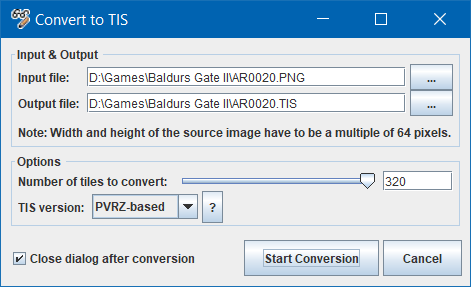
This converter allows you to convert graphics files into the legacy TIS V1 format. You can also choose to convert files into the new (PVRZ-based) TIS V2 format which is supported by the Enhanced Edition games.
You can choose how many tiles you want to convert. This is mainly useful if you converted a TIS file into a graphics format beforehand which usually contain one or more unused tiles at the end of the file. The order to scan graphics files for tiles is left to right and top to bottom.
You can also choose the TIS version to convert into. Press the "?" button next to it for detailed information.
Opens a dialog where you can browse through available IDS resources and optionally insert a selected value in an opened BCS resource. The "Insert reference" feature only works for BCS resources opened in the main window of Near Infinity.
Shortcut: Ctrl+B (macOS: Command+B)
This option allows you to drag and drop script files from your file manager into one of the regions.
The region marked as "Compiler drop zone (BAF)" accepts script source files. It will automatically create a compiled BCS version of that file in the folder specified in the "Options" tab.
The region marked as "Decompiler drop zone (BCS/BS)" accepts compiled BCS/BS script files. It will automatically create a decompiled script source version (BAF) of that file in the folder specified in the "Options" tab.
Shortcut: Ctrl+Z (macOS: Command+Z)
The Mass Exporter enables you to export all available game resources of the selected type(s) into a chosen output directory. Press the Shift key while selecting file types to select whole ranges. Press Ctrl (or Command key on macOS) to select multiple individual file types. A resource name filter can be used to additionally filter exported resources by literal strings or regular expression patterns.
You can also enable or disable a number of options for specific file types:
-
Include extra foldersincludes files found in folders, such as "Characters" or "Portraits" (except saved games). -
Convert soundsconverts compressed WAV files into the uncompressed WAV format which can be played back with any sound player. -
Convert CHR=>CREconverts CHR files into the CRE format. -
Decompile scriptsconverts BCS or BS files into script source (BAF) files. -
Decrypt text files: Some text files are encrypted so that the user cannot tinker with them easily. This option automatically decrypts these files. -
Trim spaces in text filesremoves trailing whitespace from lines in text files, such as2DAorIDS. -
Align 2DA table datarealigns 2DA table columns to make them more readable. -
Decompress BAM/MOSconverts compressed BAMC or MOSC files into their uncompressed BAM V1 or MOS V1 counterparts. -
Export MOS/PVRZ/TIS as PNGconverts all of resources of the mentioned types into PNG graphics files. The converter attempts to retain the tile ratio for TIS files specified in associated WED files is possible. -
Convert TIS to...allows you to convert all TIS files intoPalette-basedorPVRZ-basedTIS files. -
Export BAM frames as...allows you to decode all BAM frames into individualPNGorBMPfiles. (Caution: This option will produce a huge number of files!) -
Export MVE as AVIconverts MVE movies into the AVI format which can be played back with any video player. - If
Overwrite existing filesis selected then existing files of the same name will be overwritten. Otherwise these files will be automatically skipped.
Shortcut: Ctrl+M (macOS: Command+M)
Opens a dialog which lists all removable structures that have been copied into the clipboard from structured resources. "Clear" removes all entries from the clipboard.
This option opens the debug console. It is mainly useful for diagnostic purposes.
Shortcut: Ctrl+D (macOS: Command+D)
Near Infinity - An Infinity Engine Browser and Editor
Project | Download | Discussions on GitHub | Topic on Spellhold Studios | Topic on Beamdog Forums