-
Notifications
You must be signed in to change notification settings - Fork 102
How To Download Latest Bacpac From Lcs
This how-to will guide you on how to utilize the LCS API and download the latest bacpac file via the AzCopy.exe, and showing you how to increase the download speed with a nice little trick.
- TOC
- Machine with D365FO installed
- PowerShell 5.1
- d365fo.tools module installed
- d365fo.tools module loaded into a PowerShell session
- AzCopy installed
- Azure Storage account
- Blob Container
- SAS token to Blob Container
- To make the initial testing easier, it should be full permission
- User account without MFA enabled
- Should already be able to log into LCS and be part of the project
- Registered Application in the Azure AD
- Needs to have the "Dynamics Lifecycle services" permission assigned and granted/consented
- LCS Project Id
Please visit the Install as an Administrator or the Install as a Non Administrator tutorials to learn how to install the tools.
Please visit the Import d365fo.tools module tutorial to see the different ways you can load the d365fo.module into a PowerShell session.
To learn more about the prerequisites for this how-to, you should visit Adrià Ariste's blog - more specific the following guide, chapter "Release Pipelines" & chapter "LCS DB API"
To make things easier going forward, we will register your Azure Storage Account details and persist them on your machine. This way you don't need to remember the finer details, but can still utilize the increased transfer speed.
The following script will:
- Add the connection details and store them
- Show the newly added details
- Configure the added details as the active configuration
- This will be persisted for the next time you load the module
- List all files/blobs that are already inside your container
#We'll start with adding and storing the connection details for the Azure Storage Account
Add-D365AzureStorageConfig -Name "TestAccount" -AccountId "motz" -Container "demo" -SAS "?sv=2018-03-28&si=full&sr=c&sig=N3vCp95UUhlpdBxL5QZCjOrp0o30Yxdj17PJ70nxMc4%3D"
#Let's see the details we just saved
Get-D365AzureStorageConfig
#Now we are going to set the config as the active
Set-D365ActiveAzureStorageConfig -Name "TestAccount"
#Do we have anything in it already?
Get-D365AzureStorageFile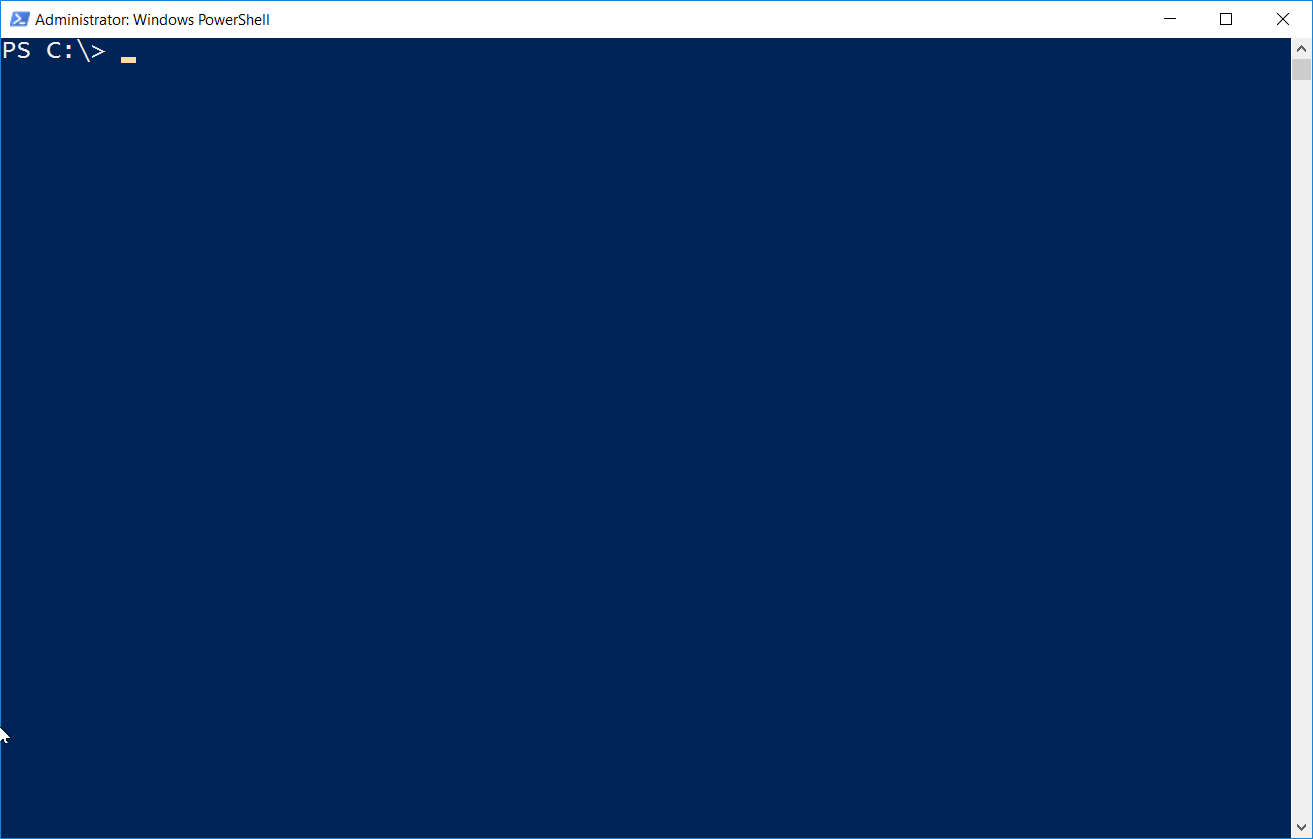
So now you will have an Azure Storage Account and its configuration details persisted on your machine, which will enable different cmdlets to utilize it going forward.
The following cmdlets show how you can retrieve information about database backups that exist in LCS. We will later use this information to retrieve the backups.
To call these and other cmdlets, you need to authenticate the d365fo.tools with LCS. A how-to for the authentication can be found at Authenticate with LCS API.
The following script will:
- Authenticate with the LCS API and store the refresh token and registered application along with the LCS project id
- List all available bacpacs and backups from the LCS Asset Library
- List the latest bacpac / backup from the LCS Asset Library
# Authenticate with the LCS API and save the details, the refresh token, the registered application and the project id
Get-D365LcsApiToken -ClientId "e70cac82-6a7c-4f9e-a8b9-e707b961e986" -Username "Lcs-Automation@contoso.com" -Password "fT1DHcLdeTWC9aumugHr" -LcsApiUri "https://lcsapi.lcs.dynamics.com" | Set-D365LcsApiConfig -ProjectId "123456789" -ClientId "e70cac82-6a7c-4f9e-a8b9-e707b961e986"
# Retrieve a list of available backups
Get-D365LcsDatabaseBackups
# Retrieve only the latest backup
Get-D365LcsDatabaseBackups -Latest
So now you are authenticated with LCS and have information about the database backups that can be transferred. This enables the utilization of other cmdlets going forward.
AzCopy is capable of working with different Azure Storage components / services, and the backend of the LCS Asset Library is in fact an Azure Storage Account, with some containers. One of the major capabilities of AzCopy, is that it can facilitate a transfer between 2 isolated Azure Storage Accounts, as long as you provide a complete Url/Uri, including a SAS token.
Whenever you list backups from the LCS API, the output will always contain a complete url for the specific file, containing a SAS token.
Because you have saved the configuration details for our own Azure Storage Account, we are also capable of generating a complete Url/Uri, containing a SAS token.
You need to concatenate the full URL/URI for you own Azure Storage Account, the container name, the desired destination filename and the SAS token that you must have in place for the container.
The following script will:
- Generate a complete Url/Uri, containing a SAS token
- Start the transfer of the latest bacpac file and into our own
- List all available bacpacs and backups from the LCS Asset Library
- List the latest bacpac / backup from the LCS Asset Library
# With the Azure Storage Account persisted, we can now generate a complete Url/Uri
Get-D365AzureStorageUrl
# Let us connect the dots and utilize the Azure Storage Account to speed up the download
# Generate complete Url/Uri
$TempDestination = Get-D365AzureStorageUrl -OutputAsHashtable
# Transfer the latest bacpac file from LCS to our own Azure Storage Account
$BlobParms = Get-D365LcsDatabaseBackups -Latest | Invoke-D365AzCopyTransfer @TempDestination -FileName "Latest.bacpac"
# Let us see if we really got the bacpac file transferred into our own Azure Storage Account
Get-D365AzureStorageFile
# Transfer the bacpac file from our Azure Storage Account and onto our machine.
$BlobParms | Invoke-D365AzCopyTransfer -DestinationUri "C:\Temp" -DeleteOnTransferComplete
# Let us see if we removed the temporary file from our Azure Storage Account
Get-D365AzureStorageFile
So now you will have the latest bacpac file downloaded onto your own machine, while removing the temporary file from the Azure Storage Account.
In this how to we showed you how to utilize the AzCopy.exe as a tool to speed up the download process of files stored in the LCS Storage Account. You learned how to persist the Azure Storage Account details, along with the refresh token, register application and the LCS project id.
- Install as a non-Administrator
- Install as a Administrator
- Import d365fo.tools module
- List available commands from d365fo.tools module
- Get help content for a command
- Start, Stop and List services
- Import users into the D365FO environment
- Import external users into the D365FO environment
- Enable users in the D365FO environment
- Update users in the D365FO environment
- Provision D365FO environment to new Azure AD tenant
- Import a bacpac file into a Tier1 environment
- List modules / models
- Compile module
- Install AzCopy
- Install SqlPackage
- Install Nuget
- Speed up LCS download via AzCopy
- Download latest bacpac from LCS via AzCopy
- Register NuGet source
- Configure Azure Logic App
- Fix AzureStorageConfig
- Run a runnable class
- Update users in environment
- Work with Azure Storage Account
- Work with packages, resource label files, language and lables
- Working with the different D365 services