-
Notifications
You must be signed in to change notification settings - Fork 10
EditorView
In the view editor you add sprites from the Sprite Manager to animation strips called Loops. This is the way that you create the walkcycles for your Characters as well as all other in-game animations.
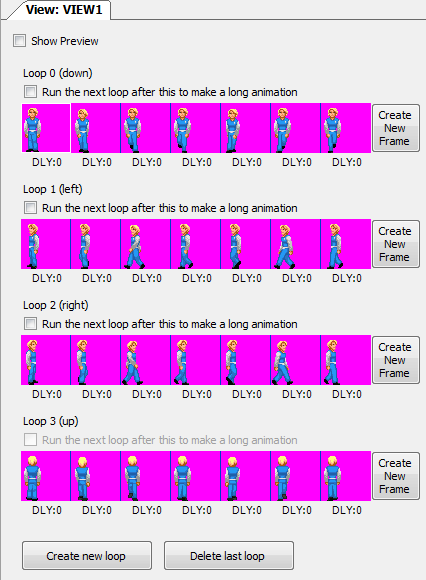
For walking views you will typically have 4 or 8 Loops, to represent the different directions for walking in. If your character will only be walking left, right, up, and down , then you probably just want 4 Loops. If a character needs separate animations for diagonal movement then you might need 8 Loops. You assign the 4 or 8 walking animations per character in the Character Editor.
It is good practice to use a new loop for every character and also for special character animations. For object animations, you could add a lot of animation Loops to one single View - sometimes this can be useful for organisation purposes (e.g. one Object animation View for every chapter of your game). You can name the View by right-clicking it in the project explorer.
Newer versions of AGS can have unlimited Views, unlimited Loops per view and unlimited Frames per loop. Still, there is some overhead with the way the AGS Editor previews them, so when you have a lot of large Frames you should consider using a new View for each animation.
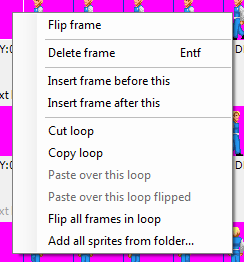
When you right-click on a single frame in a loop you get the following options:
-
Flip frame
Flips a single frame.
-
Delete frame
Remove that single frame
-
Insert frame before this
Useful when you added your animation but forgot that first frame is the idle frame.
-
Insert frame after this
Inserts a frame after the one you right clicked.
-
Cut loop
Good for moving things around when you did everything right but in the wrong loop.
-
Copy loop
Copies an entire loop!
-
Paste over this loop
You need this to place the loop after you cut or copied it.
-
Paste over this loop flipped
If you have copied the loop with the character going right, this will make him go to left!
-
Flip all frames in loop
You already did the character going right and copied this loop and want to flip the sprites in the whole loop, then use this option! This is a good timesaver.
-
Add all sprites from folder
Put all the sprites to be used in a loop, in a folder in the sprite manager, ordered (probably with a consecutive number sequence at the end), then you can use this option to quickly add all image files from that folder to the loop in the order they are in the folder. This is useful when you have many frames for a loop.
When you tick the checkbox above the Loops called Show Preview you will see an extra panel appear where the animation can be previewed. You can either manually browse through all the frames of the Loop or you check the animate checkbox to see it in motion.
The Skip Frame 0 (standing Frame) checkbox does exactly that, it skips Frame 0 for the preview animation. This is only important for previews of views that are used as walking views for a character.
When you animate a game object or you want the character to animate for something other than walking (like picking up an Inventory Item) Frame 0 is always included in the animation. When the view is used as a walking view Frame 0 is skipped for the animation until the character reaches the endpoint of the walk and stops there. Then Frame 0 is displayed for the direction that the character is currently facing.

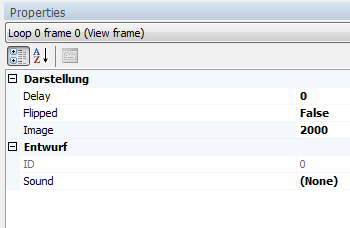
Delay
With the delay setting you delay the displaytime of the selected frame by a set amount. This delay is in game frames, so how long the delay is in time depends on how many frames per second your game is running at. You can check the game-speed with the GetGameSpeed function. By default AGS games run at 40 FPS, but this can be configured by setting the desired frame rate using the SetGameSpeed function. This delay value is specific to this single frame only. To add delay to an entire animation, use the delay parameter of the Animate function instead. This frame delay is added to the overall loop delay.
Flipped
You can flip a single frame with this property. This is very useful for mirrored animations, such as walkcycles, where a flipped version of the walk-left animation and be used to walk right, for example. Note that instead of flipping just a single frame you can also flip the whole loop by using the Right Click Context Menu.
Image
The sprite number for this frame's image, as displayed in the Sprite Manager.
ID
The will display the frame number within the loop, for the selected frame. This value is not directly editable.
Sound
Play a sound when this frame is displayed. This is typically used to add footsteps to character walkcycles.
Getting Started in AGS
Editor
- New Game templates
- Editor Preferences
- General Settings
- Default Setup
- Colours Editor
- Room Editor
- Character Editor
- Cursor Editor
- Dialog Editor
- Font Preview
- GUI Editor
- Inventory Items Editor
- View Editor
- Sprite Manager
- Music and sound
- Voice speech
- Script Modules
- System limits
- Log Panel
- Plugins
- Other Features
Engine
Scripting
- Scripting Tutorial
- Scripting Language
-
Scripting API
- Script API Overview
- Standard Constants
- Standard Enumerated Types
- Standard Types
- Game variables
- Global arrays
- Global event handlers
- repeatedly_execute / repeatedly_execute_always
- Custom dialog options rendering
- Global functions: general
- Global functions: message display
- Global functions: multimedia actions
- Global functions: palette operations
- Global functions: room actions
- Global functions: screen effects
- Global functions: wait
- AudioChannel functions and properties
- AudioClip functions and properties
- Camera functions and properties
- Character functions and properties
- DateTime functions and properties
- Dialog functions and properties
- DialogOptionsRenderingInfo functions and properties
- Dictionary functions and properties
- DrawingSurface functions and properties
- DynamicSprite functions and properties
- File functions and properties
- Game functions and properties
- GUI functions and properties
- GUI control functions and properties
- GUI Button functions and properties
- GUI InvWindow functions and properties
- GUI Label functions and properties
- GUI List Box functions and properties
- GUI Slider properties
- GUI Text Box functions and properties
- Hotspot functions and properties
- Inventory item functions and properties
- Maths functions and properties
- Mouse functions and properties
- Object functions and properties
- Overlay functions and properties
- Parser functions
- Region functions and properties
- Room functions and properties
- Screen functions and properties
- Set functions and properties
- Speech functions and properties
- String functions
- System functions and properties
- TextWindowGUI functions and properties
- ViewFrame functions and properties
- Viewport functions and properties
- Obsolete Script API
- Event Types
- Key code table
- Audio in script
Legal Notice
Getting in touch
Misc
Hidden