-
-
Notifications
You must be signed in to change notification settings - Fork 18
Calibration Guides
Many calibrations, bed tramming, z-offset, mesh leveling could be affected by temperature, more on some printers than others. If your Ender V2/S1 printer does not have hardware modifications (stock) you can use the firmware as it is, for Neo, Max, Plus printers or if you made any hardware changes (bed, hot-end, fan duct, etc.) you must adjust some physical parameters. If your custom fan duct tutorial indicates to change the home offsets read this: How to set the home offsets.
If you are using a host like Pronterface or Octoprint remember to set the serial port to 250000 baud.
If you have a CRTouch check the notes about disabling HS mode, if you intend to use a mesh larger than 5x5.
If you have a Neo / Max / Plus or modified your printer with a custom fan duct, your probe (CR/3D/BLTouch) has other offsets than stock or maybe you have a bigger bed or axis, you could require some physical adjustments.
- Set your physical dimensions (Min/Max X/Y/Z Positions) before changing the Bed size (
Advanced / Physical settings). Check if you need to correct the parking position (Advanced / Park Head). - Set your probe offsets (
Advanced / Probe settings). - Set your mesh inset (
Advanced / Mesh leveling / Mesh inset) according to your physical dimensions and probe offsets, you can automatically do it pressing Maximize area and then Center area. Always set the mesh inset only after setting physical limits and bed size. - If you have a Runout sensor, configure the active mode (
Advanced / Filament Setting /Runout Active). - Store your settings and
Control/Rebootprinter.
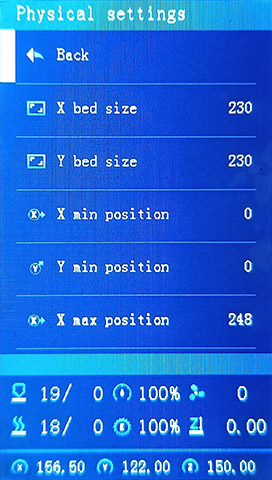
This firmware has the X/Y Min/Max position calibrated for an Ender-3 V2 or S1 without modifications. If you have a Neo / Max or do some physical mod, you probably need to adjust your physical settings.
- Load default settings or set X/Y Min Position to 0 and X/Y Max position to a large number bigger than your bed size.
- Run
Auto homeand move your nozzle (Prepare/Move Axismenu) to the (0,0) position. Is your nozzle over the bed corner? outside of the bed? inside of the bed? If the nozzle is outside of the bed, the value of Min position is negative. - Move your X/Y axis (
Prepare/Move Axismenu) until the tip of the nozzle is over the front left corner of the bed, that determines theX/Y MIN Position, set the proper values inAdvaced/Physical settings. - Save the changes, Run an Auto home again, if you move axes to (0,0) the nozzle will be on the corner of the bed.
- Move the nozzle until you reach the other side of the bed, that is your bed size.
- Move the nozzle until you reach some physical limitation, that is your X/Y MAX position.
- If your bed is 220x220 move your axes to the position (110,110) the nozzle will be approx. over the center of the bed.
- Use
Maximize Meshand thenCenter MeshfromAdvanced / Mesh leveling / Mesh insetsub menu. - From a console, send the command
G30 X110 Y110(assuming a bed size of 220x220), the probe will go to the center of the bed, correct the probe offset if it is needed. - Again use
Maximize Meshand thenCenter Meshin Advanced Settings. - Store your settings and
Control/Rebootprinter.


- Preheat your printer (
Prepare / Preheat) and wait for thermal stabilization. - Do Bed Tramming (
Prepare / Bed Tramming) - Build a mesh leveling (
Prepare/Build manual mesh-Auto level with probe) - If you have a probe, set your probe Z-offset (
Prepare / Z probe wizard)
- Hotend and bed MPC/PID (
Advanced / Hotend MPC/PID - Bed PID) - Material Preheats temperatures (
Control / Temperatures / Preheat) - Axes Maximum Speeds, Acceleration, Jerk (
Control / Motion) - Steps calibration (
Control / Motion / Steps) - Park position (
Advanced / Park Head) - Set the filament length between your runout sensor and extruder (
Advanced / Filament Setting / Runout Dist) - Load and Unload filament length (
Advanced / Filament Setting / Load/Unload)
- Slicer start/end G-code scripts.
- Slicer post processing scripts.
- Octoprint G-code scripts.
- G-code Thumbnail extension
There are several sources for information about of how to do these calibrations on the web and YouTube.
-
Generate a Gcode image preview
- Slicer post processing scripts -
Update LCD Display ICON's
- How to install the DWIN_SET - How to install the firmware
- https://teachingtechyt.github.io/calibration.html - Great for all around calibrations
- https://ellis3dp.com/Print-Tuning-Guide/ - Secondary guide for extra references
- https://youtu.be/xzQjtWhg9VE - Video guide for E-steps and Flow calibration
Some the pages and images in this Wiki were copied from https://github.com/mriscoc/Ender3V2S1/wiki