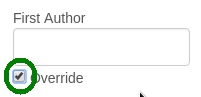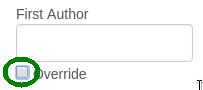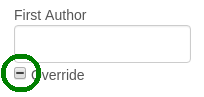-
Notifications
You must be signed in to change notification settings - Fork 1
Searches
-
1. The Search Order
- 1.1. Add a new search order
-
1.2. Options how to specify the different search terms within one search condition
- 1.2.1. Boolean fields (
first author overriddenfield only) - 1.2.2. Integer fields (fields
number,id,pmId, andpublicationYear) — with examples - 1.2.3. Audit fields (fields
CreatedandLast Modified) - 1.2.4. String fields (all other fields)
- 1.2.5. Searching for Codes
- 1.2.6. Special Search Options: Attachments
- 1.2.1. Boolean fields (
- 1.3. Adding multiple search conditions
- 1.4. A practical example
- 2. Navigation between the papers in the result set
- 3. Newsletter Association
A search order allows you to define a more complex search definition. You can review the retrieved results, optionally exclude papers from the result list, and store the entire search definition for later usage. It has a few basic properties:
-
an optional name, allowing you to label the search result.
-
the global flag. Any search with the global flag will be visible to other users as well. A search lacking the global flag is visible to you only.
|
ℹ️
|
You can view, edit, and save your own global searches. You can also view and even edit global searches of other users, but you cannot save them. Thus, your changes are not permanent in case of global searches of other users. |
The search order can contain several search conditions. Every search condition consists of one or more search terms.
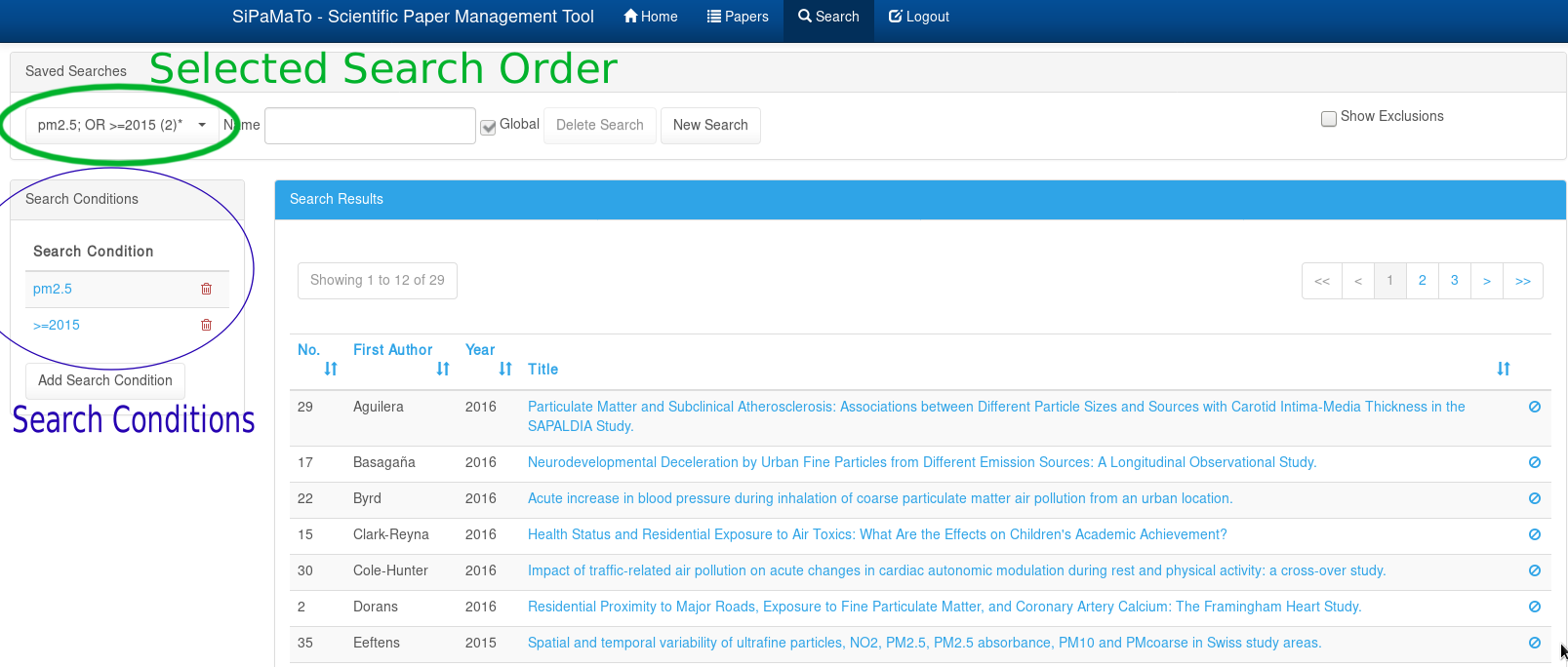
SciPaMaTo saves the search order automatically — first when you create a new search
order with the New Search button, later when you change individual parts. You
can reload it at any later time. You can also delete saved search orders, which
will remove them from the database permanently.
If a paper is to be included in the search results, it must match at least one of the search conditions. In order to match the search condition, it must match all search terms of the search condition. In other words, the search combines all search terms with a logical AND. On the other hand, it combines different search conditions with a logical OR. An example further down illustrates this in a more practical context.
-
In order to create a new search order, click the button
New Search.The list of saved search orders represents the new search order with a double dash
--, followed by the id in parentheses (e.g.-- (8). It will update this representation as soon as you add some search condition or once you optionally add a name for the search order. -
Click the button
Add Search Condition.SciPaMaTo opens an empty page, very similar to the paper entry page. If you enter a text into one of the paper fields, the text will later be used for filtering/searching amongst all papers available in SciPaMaTo. E.g. if you enter
turnerinto the authors' field, you declare that you want to restrict the search results to papers that have an author called 'turner'. -
Clicking the
Searchbutton will confirm your search condition and bring you back to the search order page. It will automatically execute the search order and present a list with the papers matching the search criteria (in this case papers with at least one author called 'turner').
You have now successfully created a search order with one search condition. The
search condition consists of one search term responsible to filter the papers
for author fields containing the string 'turner'.
In step 2, you could also add additional search terms to the search condition.
E.g. if you want to limit the search to papers with author 'turner' but only if the
publication year is 2014 or later. You would add >=2014 to the field
publication year. In this case, your search condition contained two search terms
(author contains 'turner' and publicationYear >= 2014).
-
Optionally, you can exclude certain papers from the list of search results — despite the fact that your search conditions/search terms do match the criteria. Exclude any of the papers by clicking the remove icon (the crossed-out circle) on the particular row in the search result table.
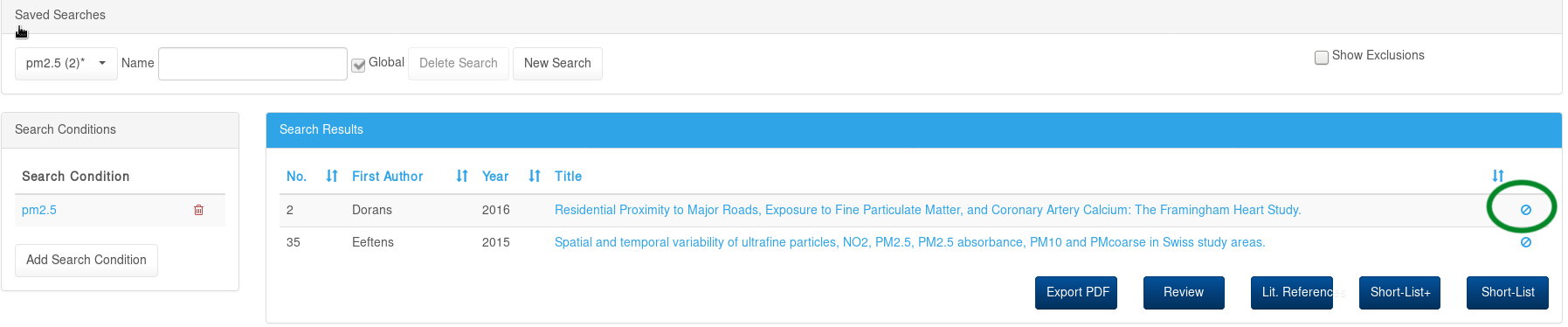
If you want to see the papers you have excluded from a search — or want to
re-include one or more, you can check the checkbox Show exclusions.

The view will switch to showing the exclusion and allow you to re-include them with the same icon.

|
❗
|
Typically, searching in one field only searches that field exclusively. There are two important exceptions though: Searching the field
Searching the field
|
Depending on the field type you’re applying a search term to, you can choose amongst different search options.
Boolean fields can have three states in the search condition: set (active), unset (inactive) and neutral (neither set nor unset).
| Set |
papers with the first author overridden
|
| Unset |
papers with the first author not overridden only
|
| Neutral |
the field will not be filtered at all, i.e. papers will be found
regardless of whether the first author has been overridden or not
|
illustrating the usage for publicationYear:
- Exact match
-
2016or=2016— only papers that were published in 2016 are selected. - Open range into the future
-
>2015or>=2016— papers that were published in 2016 or later - Open range into the past
-
<2015or⇐2014— papers that were published in 2014 or before - Closed range
-
2014-2016— papers that were published in 2014, 2015 or 2016 - Has content
-
>""— the field cannot be empty, i.e. must have some content. - Is empty
-
""(or="") — field has no content (null or empty) (aka. "has no")
The two fields indicate who initially created the paper and who did the last change. The screen displaying a paper both lists the username and the time-stamp in each field:
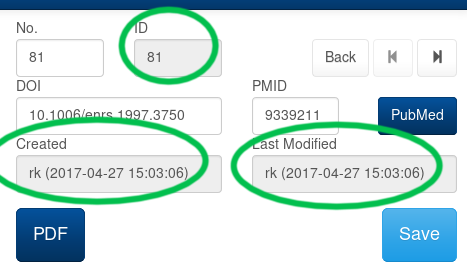
For either field, you can search who was responsible for the action (i.e. who created the paper entry or who modified it last) or when that happened.
-
To filter papers by who created it, simply enter a fragment of or the full user name into the search field. (Note that depending on your setup, the user name may consist of initials only)
-
To filter papers by the timestamp of creation or modification, you can use the syntax as indicated below.
The screenshot illustrates a search by creator combined with a search by modification time:
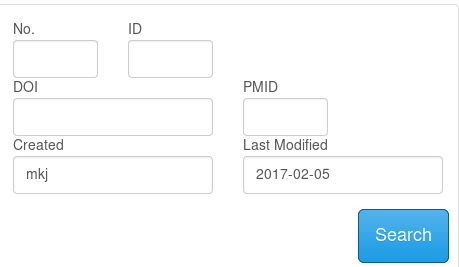
The date has to be entered as follows:
- Date only
-
yyyy-MM-dd, e.g.2017-02-01(for Feb 1, 2017). This can be quoted or not. Depending on the search operation, it will be complemented with the time "00:00:00" or "23:59:59". See the details below. - Date and time
-
"yyyy-MM-dd hh:mm:ss", e.g."2017-02-01 13:45:02". Quotes are compulsory if you add the time.
In order to filter by date according to your intent, you can use:
- EXACT match
-
With equals:
="2017-02-01", without equals:2017-02-01or with time"2017-02-01 10:53:00". Date only is complemented with "00:00:00". - GREATER THAN match
-
>"2017-02-01 10:53:00"or>2017-02-01(equivalent to>"2017-02-01 23:59:59") - GREATER THAN OR EQUAL match
-
>="2017-02-01 10:00:52"or>=2017-02-01(equivalent to>="2017-02-01 00:00:00") - LESS THAN OR EQUAL match
-
⇐"2017-02-01 10:00:52"or⇐2017-02-01(equivalent to⇐"2017-02-01 23:59:59") - LESS THAN match
-
<"2017-02-01 10:00:52"or<2017-02-01(equivalent to<"2017-02-01 00:00:00") - RANGE match
-
="2017-12-01 01:02:03"-"2017-12-02 14:15:16"(you can omit the equals sign=and/or the quotes). If you leave out the time part, the begin date will be the start of the day, the end date the end of the day, i.e."2017-12-01"-"2017-12-02"is equivalent to="2017-12-01 00:00:00"-"2017-12-02 23:59:59".
You can also combine the search by user and time, e.g.
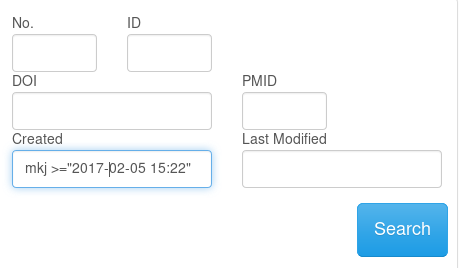
Please note upfront:
-
All searches are case-insensitive. I.e. you will find 'Turner' if you search for
turneror eventUrNeR. -
You can invert a search by pre-pending a minus/dash in front of the search term. This will result in a NOT condition, see explanations below.
Let’s illustrate the different search modes with a search in the field author:
- Equals
-
"turner mc."(or="turner mc.") will return any paper where the author field entirely matches the string 'turner mc.', it would find papers with the single author Turner. - Contains
-
turner(or also=turner) will return any paper where the author field contains the string 'turner', regardless of where in the field the string appears. It would find e.g.-
Turner MC, Cohen A, Jerret M, Gapstur SM, Driver WR, Pope CA 3rd, Krewski D, Beckermann BS, Samet, JM.
-
Cohen A, Turner MC.
-
Footurnerbar M.
-
- Does not contain
-
-turnerwill exclude any paper containing 'turner', wherever the string appears in the field. - Does not equal
-
-"turner mc."will list any paper not written by 'turner' alone. - Starting with some string
-
turner*(or"turner*"). The field has to start with the string 'turner' and may continue with anything (or nothing) beyond it.-
Matches 'Turner MC, Cohen A, Jerret M, Gapstur SM, Driver WR, Pope CA 3rd, Krewski D, Beckermann BS, Samet, JM.' or 'Turner MC.' or even just 'Turner'
-
Does not match 'Cohen A, Turner MC.'
-
Does not match 'Turn'
-
- Not starting with some string
-
-turner*(or-"turner*") — cannot start with 'turner' - Ending with some string
-
*turner(or"*turner"): The field has to end with the specified string 'turner' and can (but must not) have something before.-
Matches 'Turner' or 'Cohen, Turner'
-
Does not match 'Cohen A, Turner MC.'
-
Does not match 'Turner MC, Cohen A, Jerret M, Gapstur SM, Driver WR, Pope CA 3rd, Krewski D, Beckermann BS, Samet, JM.' or 'Turner MC.' or even just 'Turner'
-
- Not ending with some string
-
-*turner(or-"*turner") — cannot end with 'turner' - Has content
-
>""— the field cannot be empty, i.e. must have some content. - Is empty
-
=""— field has no content (null or empty) (aka. "has no") - Regex
-
s/regex/— returns papers matching the regex. A very powerful way of specifying complex search conditions. TODO To be explained in more detail. - Negative regex
-
-s/regex/— excludes papers matching the regex.
If you combine several search terms in the same field (without quotes), the search engine splits the search term into separate tokens, all of which have to match simultaneously.
E.g. if you add the search term turner -cohen to the author fields, you would
get all papers written by Turner without Cohen (as a co-author). You could
also have written -cohen turner instead — the order of the individual parts
does not matter.
You can select one or more of the codes per code class. Simply click the entry with your mouse once to select it or again to deselect it.
Instead of using the mouse, you can also press space to open the dropdown
list, navigate to the entry to select/deselect (using your arrow keys), and hit
enter to select/deselect. Alternatively, you can also restrict the list of
entries by typing part of the name/codes and then hit enter to select/deselect.
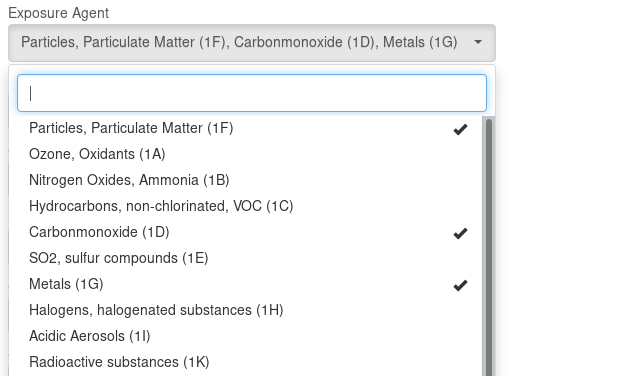
The Attachment tab gives you the option to search for papers that have an attachment - or have none - or limits the results to papers that have an attachment with the name partially matching the string you enter. If you specify a name, it is implied that we want to search for papers that do have an attachment).

SciPaMaTo combines multiple search conditions using a logical OR condition. As an example:
-
Search order Example with
-
search condition 1: publicationYear:
2014 -
search condition 2: goals:
Landnutzungsmodell -CAC
The search will return any paper published in 2014, and in addition any paper with the term 'landnutzungsmodell' in the goals field — but only if the term 'CAC' is not present in the same field — regardless of the publication year.
Assume you want to find all studies that contain either
-
the word 'brain' in the methods field AND (simultaneously) the word 'significant' in the result field
-
OR the word 'cancer' in the result field
In order to build this search order, you will need two search conditions (one for 'brain' and 'significant' in the respective fields) and one for the 'cancer' condition.
-
Hit the button 'New Search', optionally enter a name and or the global flag.
-
Hit the button 'Add search condition' to build up the first search condition. A new page opens that lets you place your search terms.
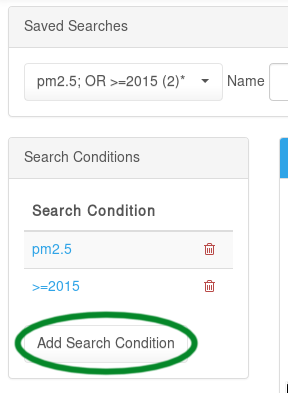
-
Add 'brain' into the methods field.
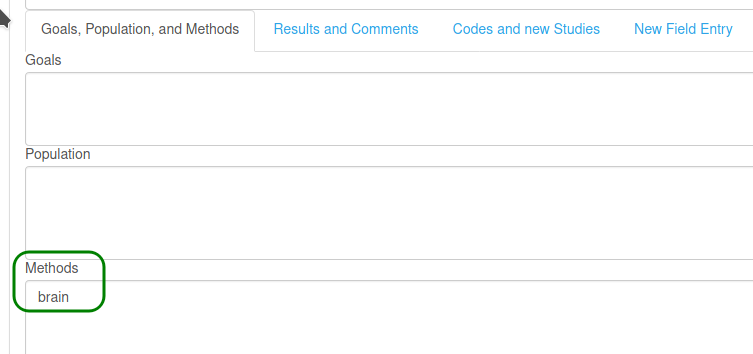
-
Add 'significant' into the result field.
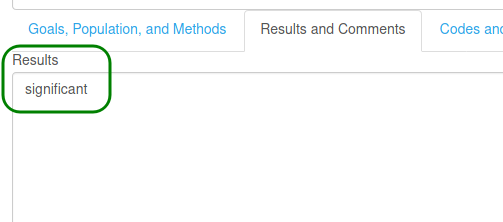
-
Hit the button 'Search' which will close the page and refer back to the search order page with the results. A new search condition has been added, abbreviated with the string 'brain AND significant'.
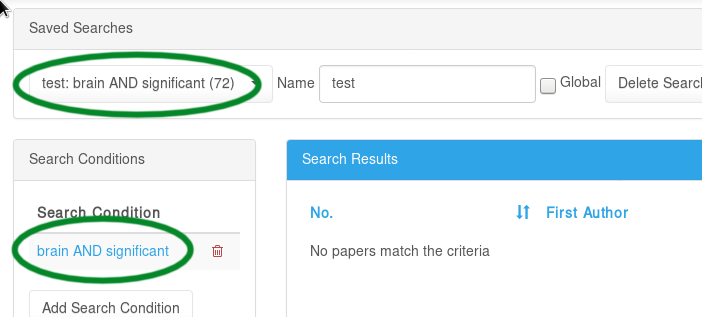
-
Hit the button 'Add search condition' once more to build up the second search condition. A new page opens once more for your search terms.
-
Add 'cancer' into the result field
-
Hit the button 'Search' which will close the page and refer back to the search order page with the results. The second condition has been added, abbreviated with the string 'cancer'.
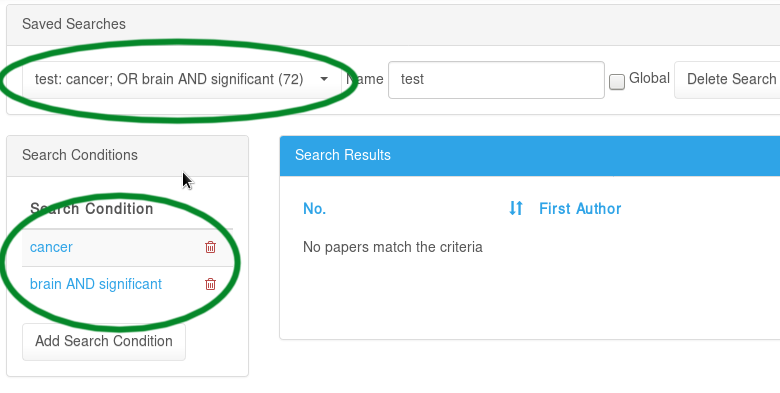
You will see the respective results, matching either 'cancer' in the results field or both 'brain' in the methods field and 'significant' in the results field.
Please note that the name of the search order indicates the combination of all search conditions, including the keywords AND (combining search terms within one search condition) and OR (joining two or more search conditions).
If your search returns more than one paper, you can navigate between the different papers in the result list from within the paper edit page. Assume your search has the following result set:
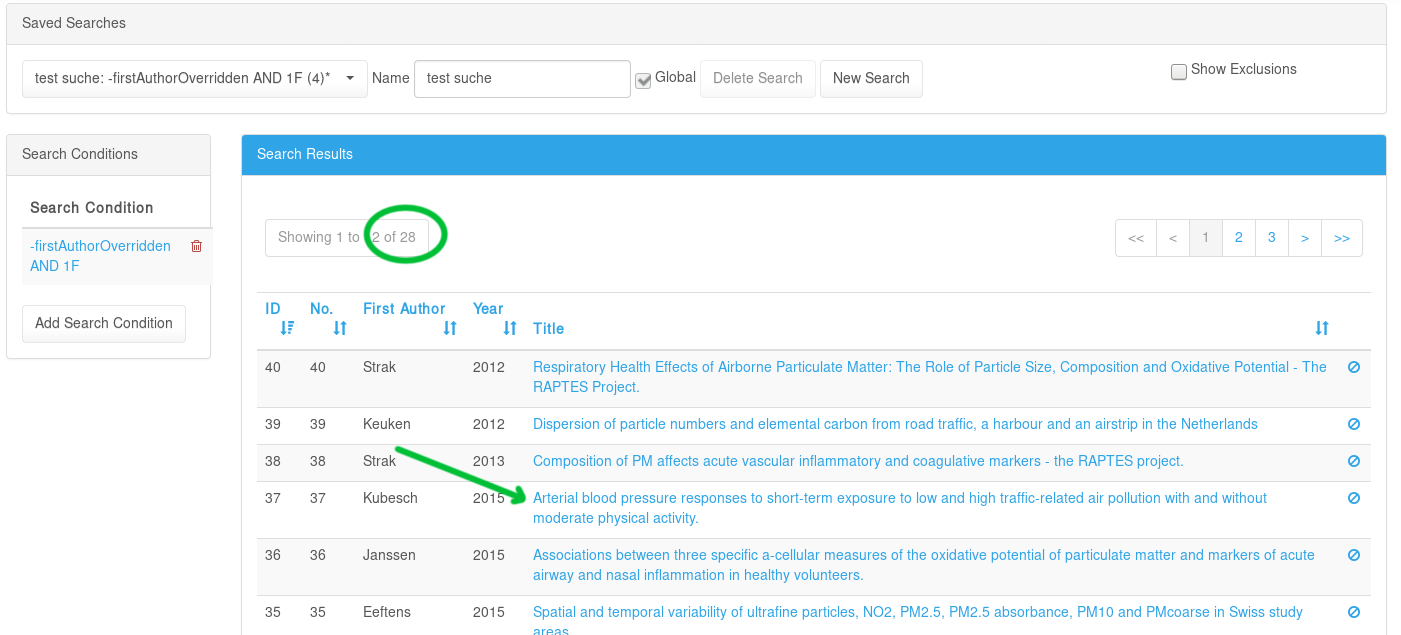
Open up the paper with id 37 (author Kubesch) by clicking the title.
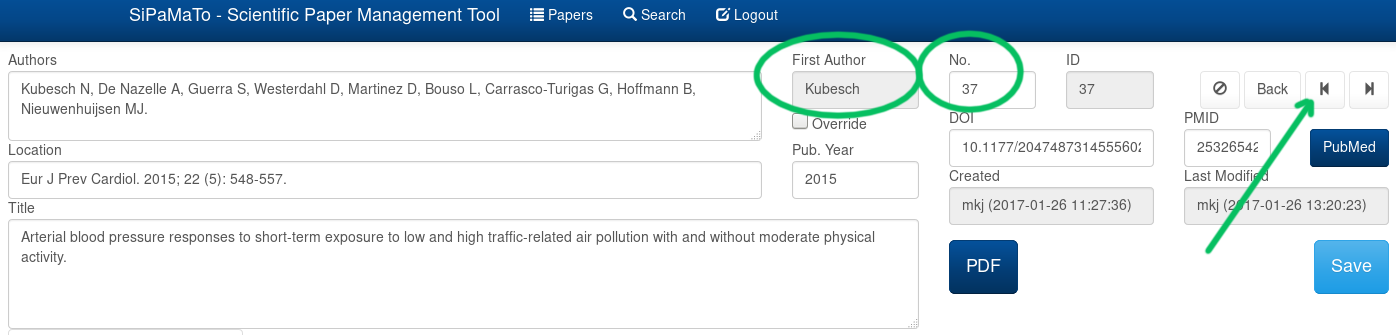
|
ℹ️
|
the icons displayed for previous and next are borrowed from
the metaphor of a CD player, jumping to the previous or next song.
|
If you click on the button previous, SciPaMaTo will leave the current paper
and navigate back to the previous item in the result list: author 'Strak' with Id 38.
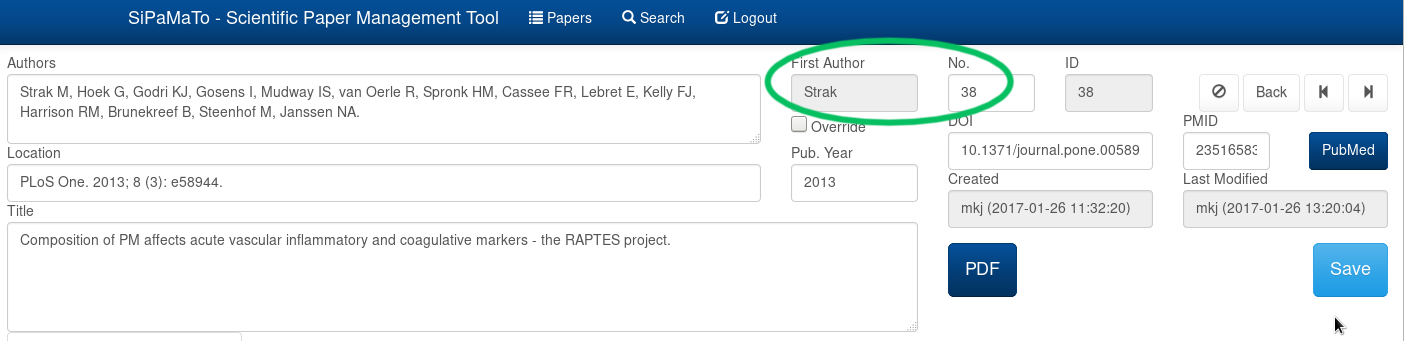
If you reach the first item, the previous button will be rendered disabled, as
is the next button once you reach the last item in the result list.
|
❗
|
There is a known limitation with navigating between result items:
SciPaMaTo loses track of where (on which field) the focus was
prior navigating to other papers. It will always be the first tab
(Goals, Population, and Methods) which is shown after the save or navigation step.
|
Clicking on the Back button will bring you back to the Search Order including
results that had the current list of papers as results:
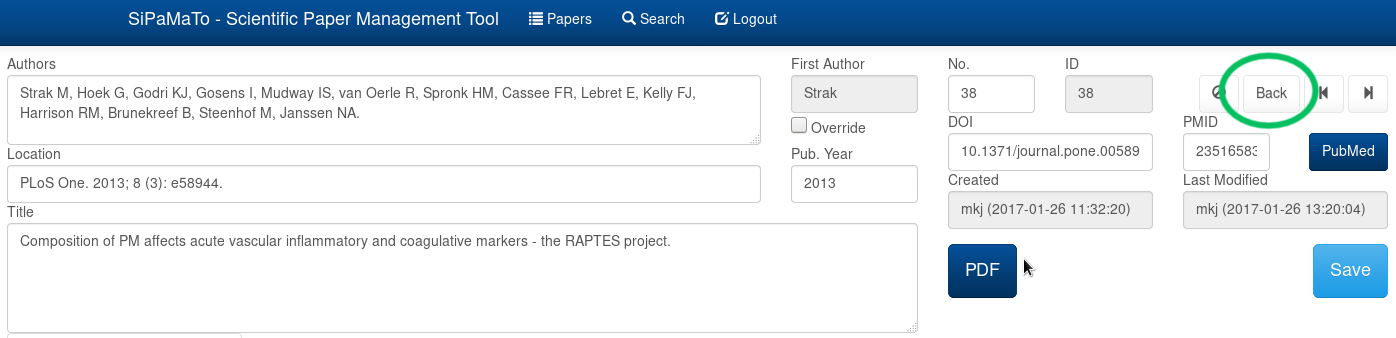
In the column on the right in the result table, you can see icons indicating newsletter associations. A closed envelope indicates a paper has been associated with a newsletter issue. Hovering over the icon reveals the actual issue number.
The next screenshot illustrates the situation where we do not have a newsletter in status In Progress.
You cannot add or remove associations but only view existing ones.

If there is a newsletter in status In Progress, the view changes.
In addition to the closed envelope — now indicating an association with an older newsletter` — we now also have two more icons:
-
a paper associated with the current (i.e. status
In progress) newsletter shows an open envelope. -
any paper with no association with any newsletter offers a
+icon
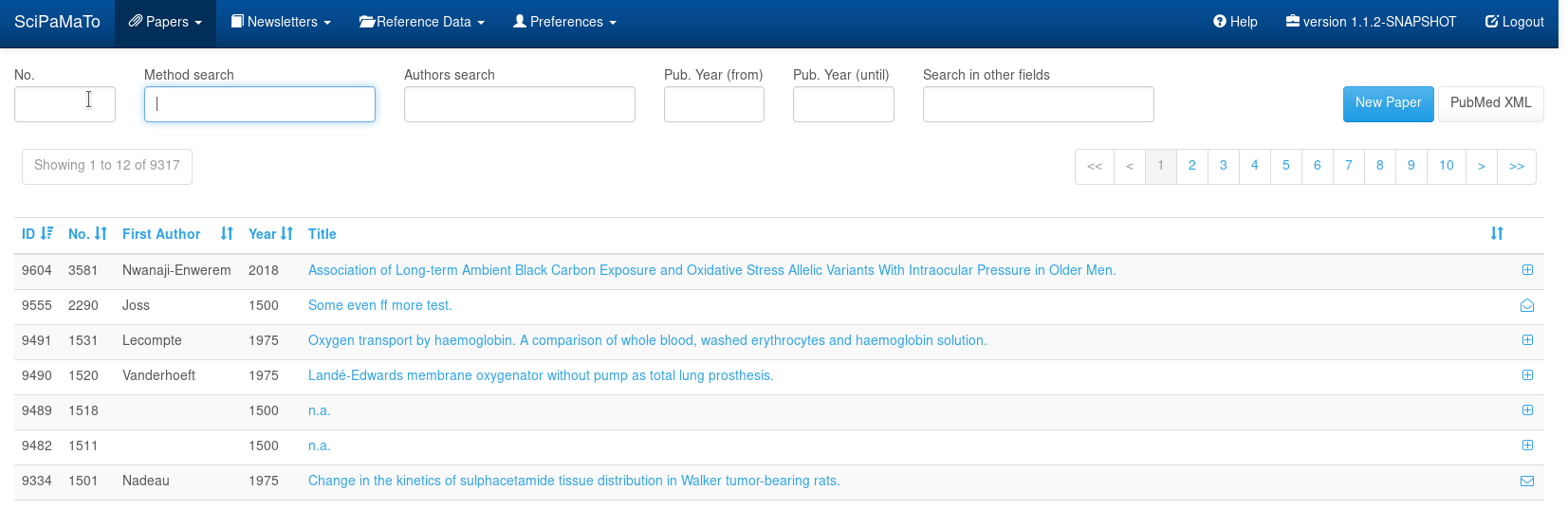
-
Clicking the
+icon associates the paper with the current newsletter. -
Clicking the open envelope removes the association of the paper with the current newsletter.
Hence, you can add and/or remove papers from the current newsletter from this view as it suits your purposes. You can also do this from the Paper Edit Page or from the Paper filter page.
SciPaMaTo - the Scientific Paper Management Tool