-
Notifications
You must be signed in to change notification settings - Fork 1
bonita_connector
Source code snippets and URLs are available in https://svn.inf.mit.bme.hu/edu/trunk/mdsd/handout/public/2014/.
A detailed guide in Hungarian is available in https://njszt.hu/sites/default/files/Informatikai-Navigator-10.pdf.
-
Start the Bonita BPM Community application and choose the ApplicationStore (1.0) process.
-
Start the workflow and inspect it. The Show the application names step shows the applications available in our application store. Currently this list is generated by the Groovy connector of the Download the application names task.
-
Go to the Connectors of the Download the application names task and delete the Groovy connector.
-
A connector consist of a definition (interface) and an implementation.
-
First, define the definition. Go to Development | Connectors | New Definition.... Set the Definition id to
ApplicationConnectorand the Category to Script. Click Next, Next. On the the Output page, click Add...* and set the Name toapplicationsand the Type tojava.util.List. Click Finish. -
Go to Development | Connectors | New Implementation. Pick the ApplicationConnector and set the package to
hu.bme.mit.inf.sysint. -
An Eclipse JDT-based Java editor will show up with the
ApplicationConnectorImplfile. Edit theexecuteBusinessLogicmethod to get the following.@Override protected void executeBusinessLogic() throws ConnectorException { //Get access to the connector input parameters //WARNING : Set the output of the connector execution. //If outputs are not set, connector fails List<String> applications = new ArrayList<String>(); applications.add("App1"); applications.add("App2"); setApplications(applications); }
-
The connector can be tested in Development | Connectors | Test connector. Choose the ApplicationConnector and click Test and OK.
-
Add this connector to the Download the application names task. On the Output operations page, set that the applications variable takes the value of the applications output of the connector.
-
Delete the connector from the Download the application names task.
-
Test the workflow.
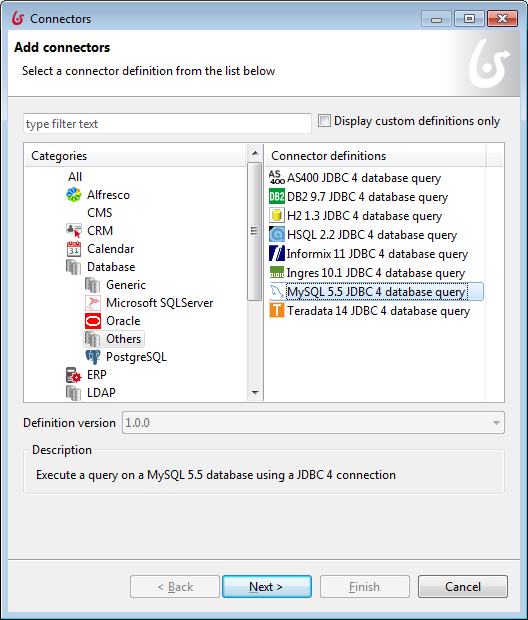
-
In this section, we integrate our workflow with a MySQL database. Start the MySQL Workbench 6.0 CE application.
-
Choose the SQL development section and select the applications database.
-
The username and password are both
root. -
An SQL development environment will appear. We have created a database table for the workflow: select the application table in the applications database, right click and select Select Rows - Limit 1000.
-
The query and the results will appear with the applications
Flashlight,NewsandWeather. -
Go back to Bonita. Select the Download the application names task and add a MySQL 5.5 JDBC4 database query connector. Name it
MySQLConnectorand click Next. -
On the Database access information page, set the following and click Next:
- Driver:
com.mysql.jdbc.Driver - URL:
jdbc:mysql://localhost:3306/applications - Username:
root - Password:
root
- Driver:
-
On the Enter query page, use the Switch editor button to switch to a single line editor (defining a Constant expression). Else you would get an error message (Unsupported expression type for testing: ...).
Set the Query or Batch Script field in the next page:
SELECT * FROM application;
-
Click Test configuration. It will throw the following error: java.lang.reflect.InvocationTargetException org.bonitasoft.engine.exception.BonitaRuntimeException: java.lang.ClassCastException: com.mysql.jdbc.JDBC4ResultSet cannot be cast to java.io.Serializable. The reason for this is that we first have to process the JDBC4ResultSet object to a serializable representation.
-
On the Output operations definition page set that the applications variable takes the value of a Groovy script. The content of the script is the following:
def res = [] while (resultset.next()) { res.add(resultset.getString("name")) } res
Set the return type to
java.util.List -
Use the Back button and press Test. The connector should work now and list the applications available in the database.
-
You can start the Tomcat server with the
Start Tomcatshortcut on the Desktop. The WAR files in theC:\tomcat\webappsdirectory are deployed. -
You may wish to set the port configuration of the server in the
server.xml. In the laboratory, we used the following configuration:Connector port="80" protocol="HTTP/1.1",Connector port="89" protocol="AJP/1.3".) -
On the Tomcat server, you have two web applications available: a JAX-WS SOA web service and a JAX-RS REST web service. Both offer the same functionality: they generate an arbitrary number of
Applicationobjects.
To test the SOA web service, open the Google Chrome browser and start the Advanced REST Client plug-in. Set the URL to
http://localhost:80/appstore-ws/services/ApplicationManager and the HTTP method to POST. Add a header field SOAPAction (with an empty value) to the Headers. Paste the following code to the Payload field.
<?xml version="1.0" encoding="UTF-8" standalone="no"?>
<soapenv:Envelope xmlns:soapenv="http://schemas.xmlsoap.org/soap/envelope/"
xmlns:xsd="http://www.w3.org/2001/XMLSchema"
xmlns:xsi="http://www.w3.org/2001/XMLSchema-instance">
<soapenv:Body>
<generateApplications xmlns="http://ws.server.appstore.inf.mit.bme.hu">
<count>20</count>
</generateApplications>
</soapenv:Body>
</soapenv:Envelope>Notes: we can generate the SOA envelope with the Eclipse WTP platform. If you generate the client (as seen in the web service laboratory), you can observe the SOA envelope in the TCP/IP monitor.

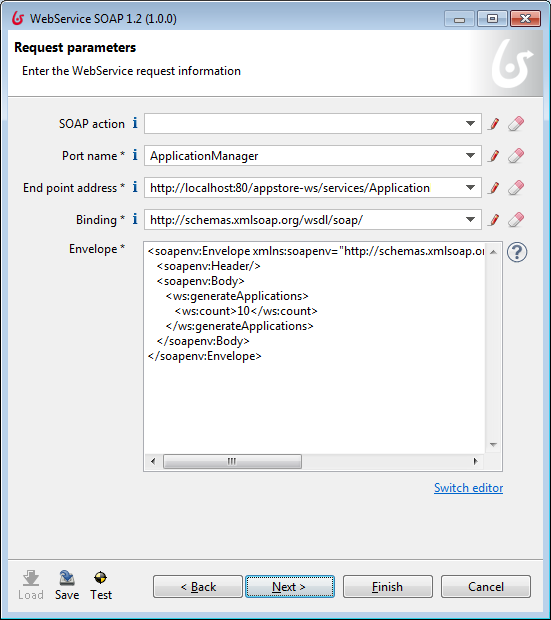
SoapUI (http://www.soapui.org/) is a tool capable of generating SOA envelopes from the WSDL file.
Just create a New SOAP Project, add the ApplicationManager.wsdl WSDL file as Initial WSDL. Tick Create Requests and click OK. The SOA envelope will be generated.
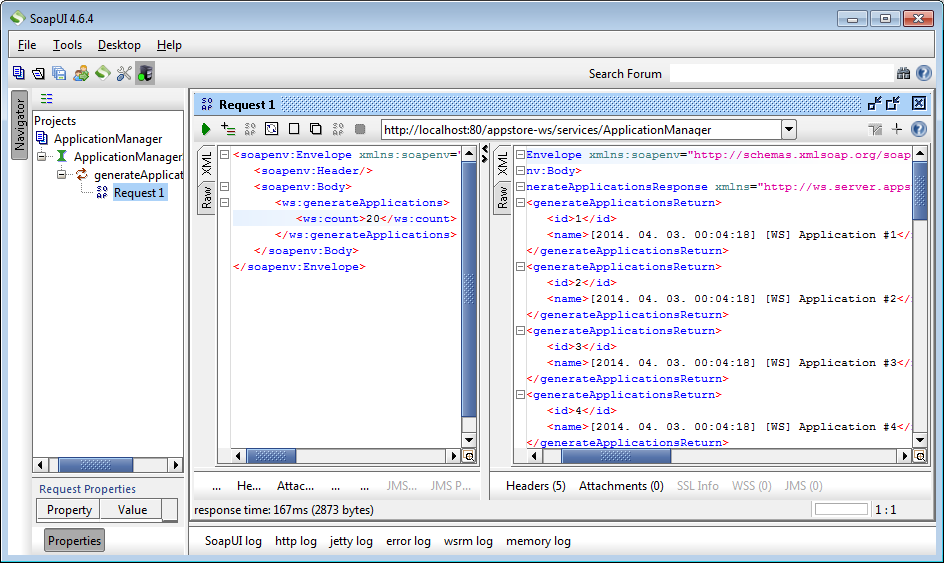
To observe the REST web service, simply visit http://localhost:80/appstore-rest/rest/applicationmanager/generate/20.
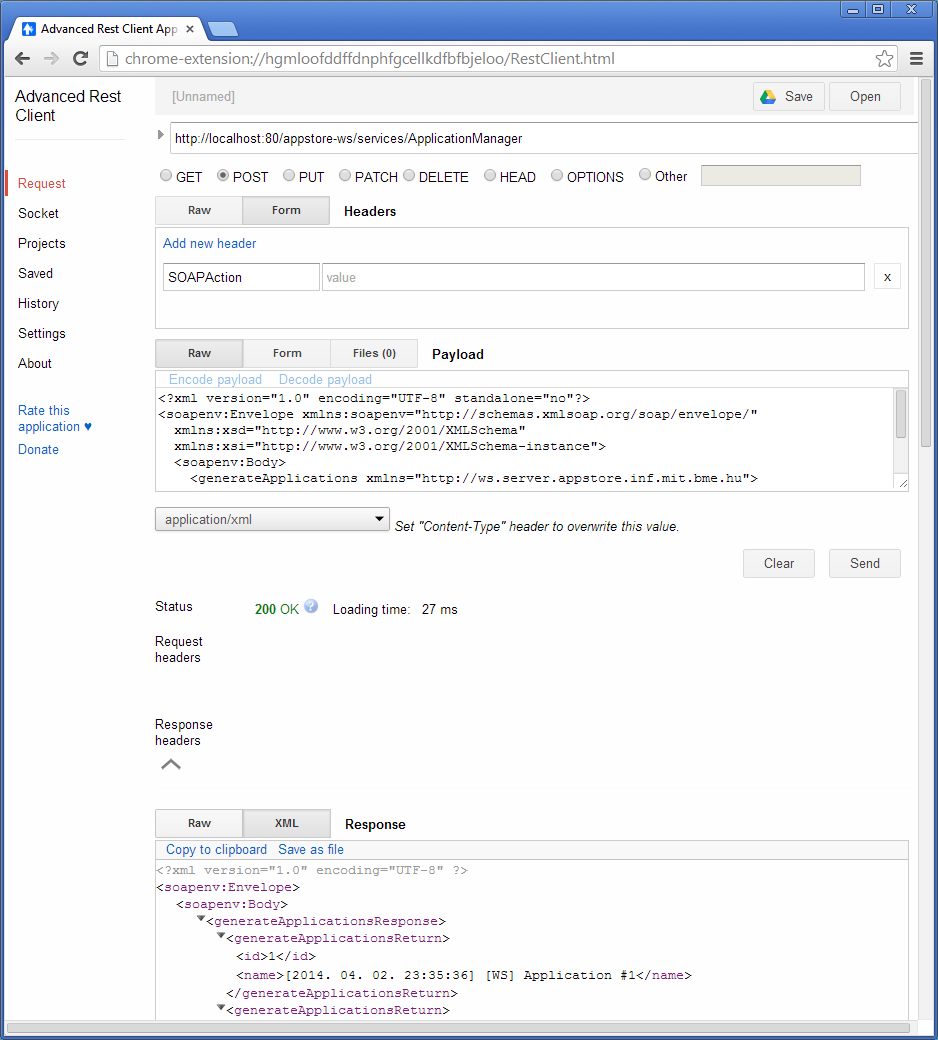
-
Go to Connectors, Add... and add a SOAP Web Services | WebService SOAP 1.2 and name it
ApplicationRestConnector.- Service NS:
http://localhost:80/appstore-ws/services/ApplicationManager - Service name:
ApplicationManagerService - Port name:
ApplicationManager - End point address: as above,
http://localhost:80/appstore-ws/services/ApplicationManager - Binding:
http://www.w3.org/2003/05/soap/bindings/HTTP/ - Envelope: same XML as above.
- Service NS:
-
If you encounter the following exception, change the envelope accordingly: Caused by: com.sun.xml.internal.ws.protocol.soap.VersionMismatchException.: Couldn't create SOAP message. Expecting Envelope in namespace http://www.w3.org/2003/05/soap-envelope, but got http://schemas.xmlsoap.org/soap/envelope/ ( ).
-
The exception indicates that the error is in the
SecureWSConnectorclass. A quick web search will guide you to the source code of the class: https://github.com/bonitasoft/bonita-connector-webservice/blob/master/bonita-connector-webservice-impl/src/main/java/org/bonitasoft/connectors/ws/cxf/SecureWSConnector.java. -
As of now, the error is unresolved. Please drop an email to the author if you have found the solution.
-
Create a new implementation for the ApplicationConnector definition.
-
Edit the Java code to get the following:
@Override protected void executeBusinessLogic() throws ConnectorException { ArrayList<String> results; URL url; try { url = new URL("http://localhost:80/appstore-rest/rest/applicationmanager/generate/3"); } catch (MalformedURLException e1) { throw new ConnectorException(e1); } URLConnection connection; try { connection = url.openConnection(); Document document = parseXmlDom(connection.getInputStream()); results = new ArrayList<String>(); NodeList apps = document.getElementsByTagName("applications").item(0) .getChildNodes(); for (int i = 0; i < apps.getLength(); i++) { results.add(apps.item(i).getTextContent()); } } catch (IOException e) { throw new ConnectorException(e); } setResults(results); } public static Document parseXmlDom(InputStream is) { Document document = null; try { // getting the default implementation of DOM builder DocumentBuilderFactory dbf = DocumentBuilderFactory.newInstance(); dbf.setValidating(false); dbf.setIgnoringComments(true); dbf.setIgnoringElementContentWhitespace(true); dbf.setNamespaceAware(true); DocumentBuilder builder = dbf.newDocumentBuilder(); // parsing the XML file document = builder.parse(is); } catch (Exception e) { // catching all exceptions System.out.println(e.toString()); } return document; }
You can work with a Bonita workflow from java using by using the following dependency. The corresponding dependency is:
<dependency>
<groupId>org.bonitasoft.engine</groupId>
<artifactId>bonita-client</artifactId>
<version>6.2.6</version>
</dependency>Do not forget to set the version to the actual version number of your Bonita installation.
The BonitaAPI.zip file in https://svn.inf.mit.bme.hu/edu/trunk/mdsd/handout/public/2014/bonita_connector_materials/ contains an example Java code.
- Eclipse basics
- EMF (incl. advanced topics)
- VIATRA Query
- Sirius
- Xtext+Xtend
- M2M
- Eclipse basics
- EMF (incl. advanced topics)
- VIATRA Query
- Sirius
- Xtext
- M2M
(Gradually replaced with updated content)
- Eclipse basics
- EGit
- EMF (incl. advanced topics)
- VIATRA Query
- Sirius
- Xtext
- M2M (VIATRA)
- Eclipse basics
- EGit
- EMF (incl. advanced topics)
- VIATRA Query
- Sirius
- Xtext
- M2M (VIATRA)