-
Notifications
You must be signed in to change notification settings - Fork 2
hubs cloud discord bot
Discordサーバーをお持ちの場合は、Hubsクラウドサーバーに Hubs Discord Bot をインストールできます。
ボットトークンを取得するには、まずDiscordで設定する必要があります。
まず、 Discord Developer Portal を参照して、ボット用の新しいアプリケーションを作成してください。
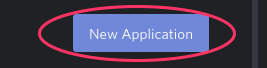
アプリを作成したら、ボットユーザーを作成します。
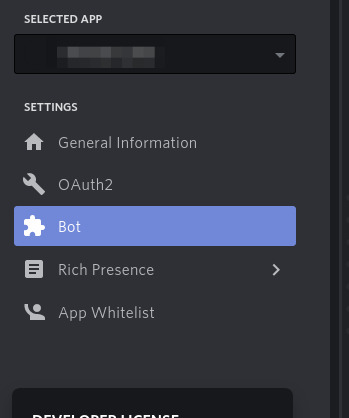
Public Bot 設定の選択を解除し、変更を保存します。 そうしなければ、Discordの他のユーザーがボットをサーバーに追加できてしまいます。

最後に、OAuth2パネルの下で、サイトに適切なリダイレクトURLを設定する必要があります。 https://<your site>/api/v1/oauth/discord に設定し、 <your site> を Hubs Cloud ドメインに置き換えます。
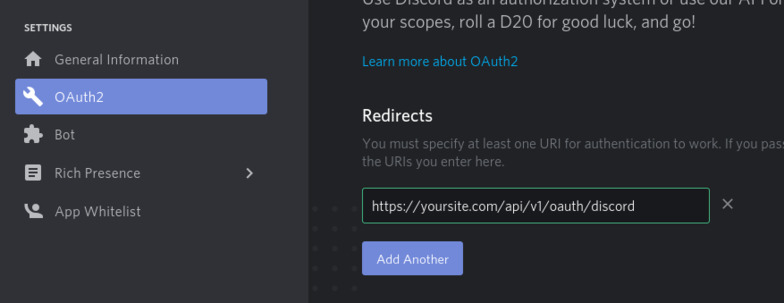
まず、Admin Consoleに移動し、"Server Settings"-> "API Keys "の下で、Discord Client IDを設定する必要があります。 md">Admin Consoleに移動し、"サーバー設定" -> "API Keys "でDiscord Client ID、Discord Client Secret、Discord Bot Tokenを設定する必要があります。
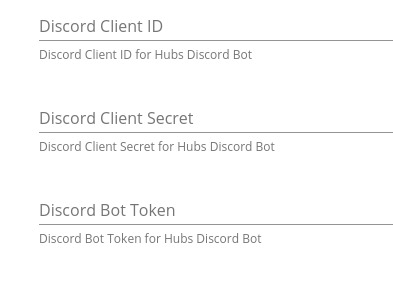
Client ID と Client Secret は、Discordのアプリケーションページの下にあります。
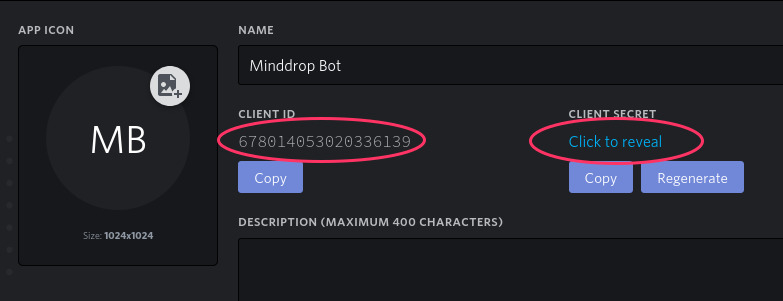
あなたの Bot Token はDiscordのBotの設定ページの下にあります。
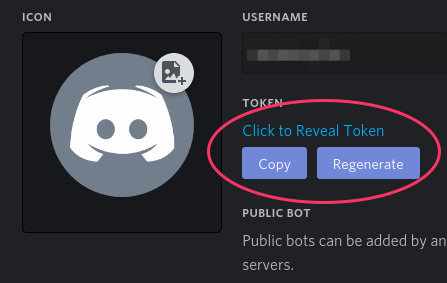
Hubs Discord BotをHubs Cloudサーバーの1つにインストールします。
続行するには、まずサーバーの1つにSSH接続します。 SSH 経由でサーバーにアクセスするには、 Admin Console で Server Access を選択し、ガイドに従います。 デフォルトで2要素認証(2FA)が設定されているため、サーバーに接続するには、Google認証システムのようなアプリケーションがインストールされた2FAデバイスが必要です。
サーバーに接続したら、コマンドシェルで次のコマンドを入力します。
curl "https://raw.githubusercontent.com/mozilla/hubs-cloud/master/scripts/install-hubs-discord-bot.sh" | sudo bash
インストールが完了すると、ボットが起動して実行されます。 サーバーを再作成する場合は、このコマンドを再度実行する必要があることに注意してください。
最後のステップは、ボットをサーバーに招待することです。 これを行うには、アプリケーションの OAuth2 設定と、 OAuth 2 URL Generatorに戻ります。 "bot" スコープを選択し、次の権限を選択します。
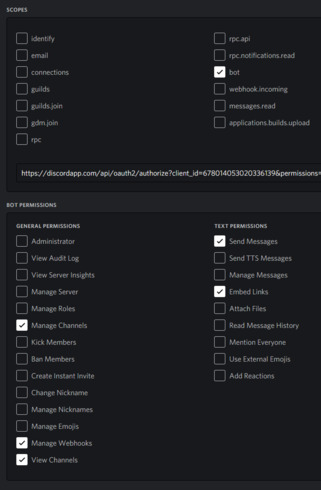
次に、生成された招待リンクを使用してボットを追加します!
このサイトの主なドキュメントは Mozilla Reality による ドキュメント Hubs Docs の派生日本語翻訳であり、CCPL によってライセンスされています。 Reticulum, Dialog などの派生プロジェクトのドキュメントは参考訳であり、それぞれのリポジトリのライセンスに基づきます。
Most documents in this site are based on a derivative Japanese translation of Hubs Docs by Mozilla Reality, used under CCPL. Some reference translation for derived projects such as Reticulum and Dialog, etc. are based on each license of repositories.
- 導入
- はじめよう
- よくある質問
- コンテンツのインポート
- おすすめのアセットパック
- 見た目と印象のカスタマイズ
- コンテンツの管理
- 管理者の追加
- レシピ:ルームの権限
- レシピ:サードパーティ統合
- レシピ:シーンエディターを有効にする
- レシピ:カスタムSMTP
- レシピ:Discordボット
- 上級者:SSHアクセス
- 上級者:コンテンツCDN
- カスタムクライアントの作成と展開
- 上級者:Hubs Cloudブランドガイドライン