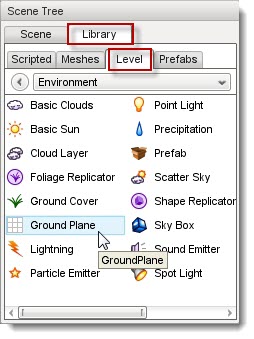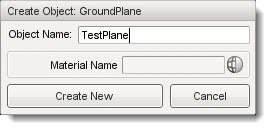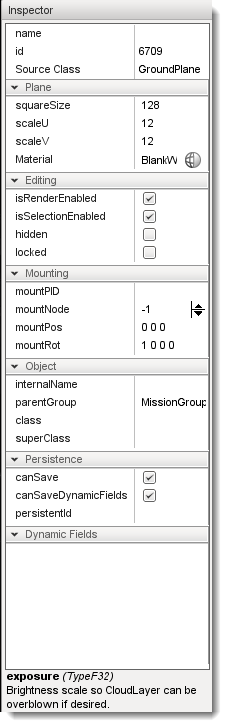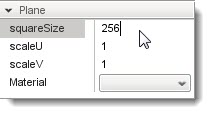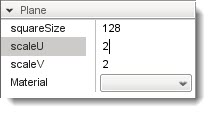-
Notifications
You must be signed in to change notification settings - Fork 1
Groundplane {documentation world editor adding objects}
Luis Anton Rebollo edited this page Dec 4, 2013
·
1 revision
<script type="text/javascript" src="../../../include/wz_tooltip.js"></script>